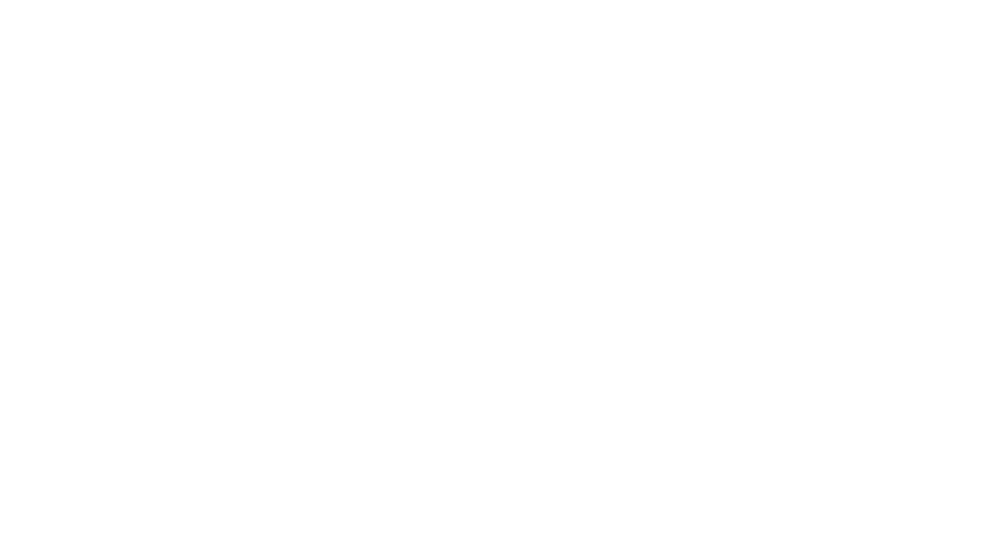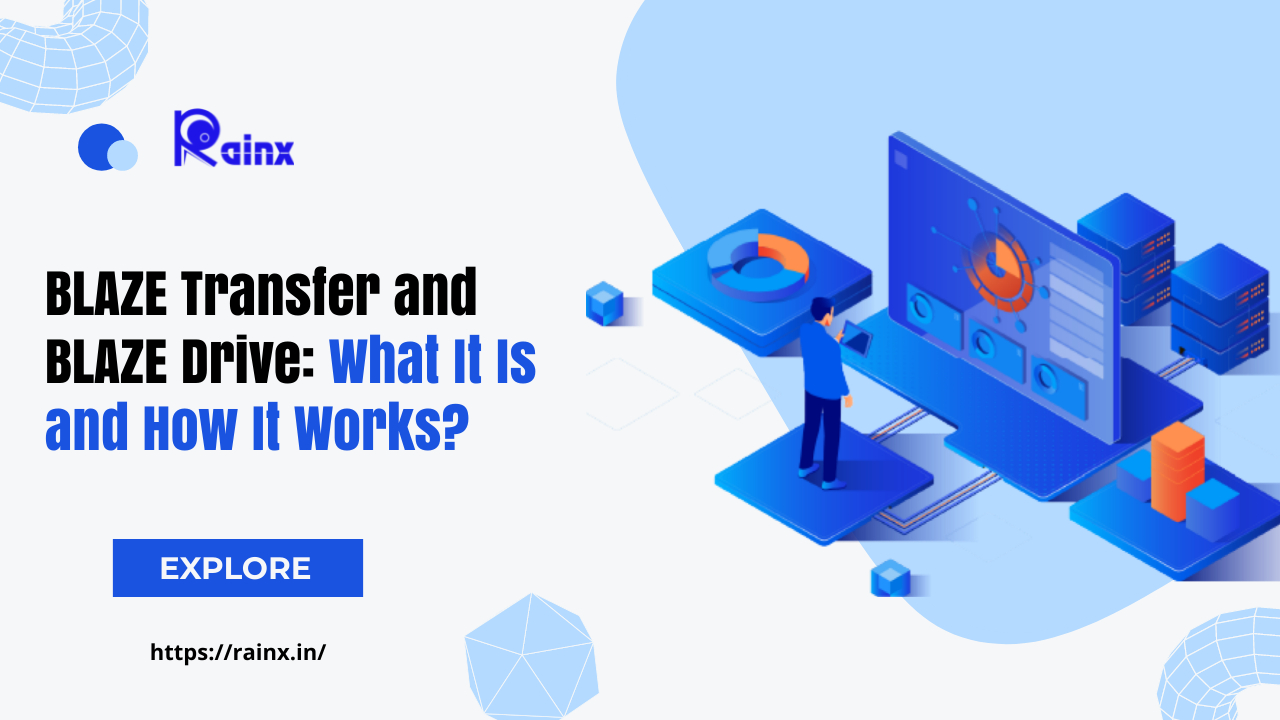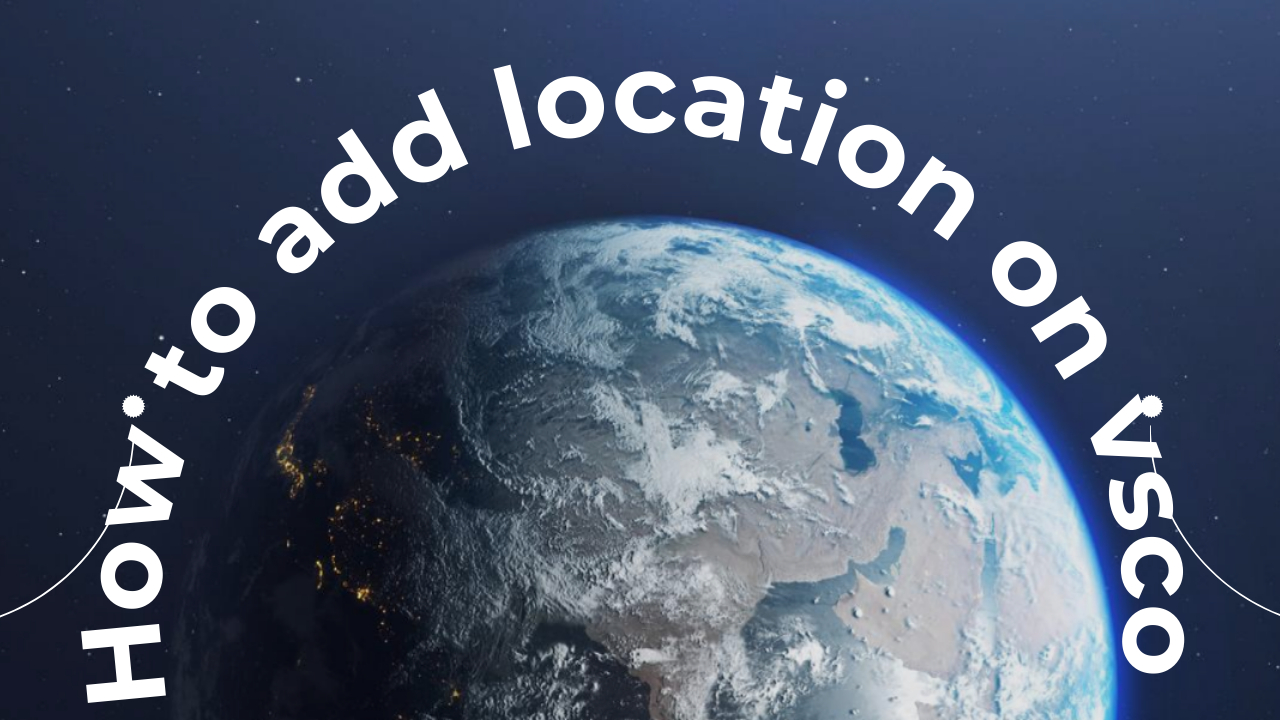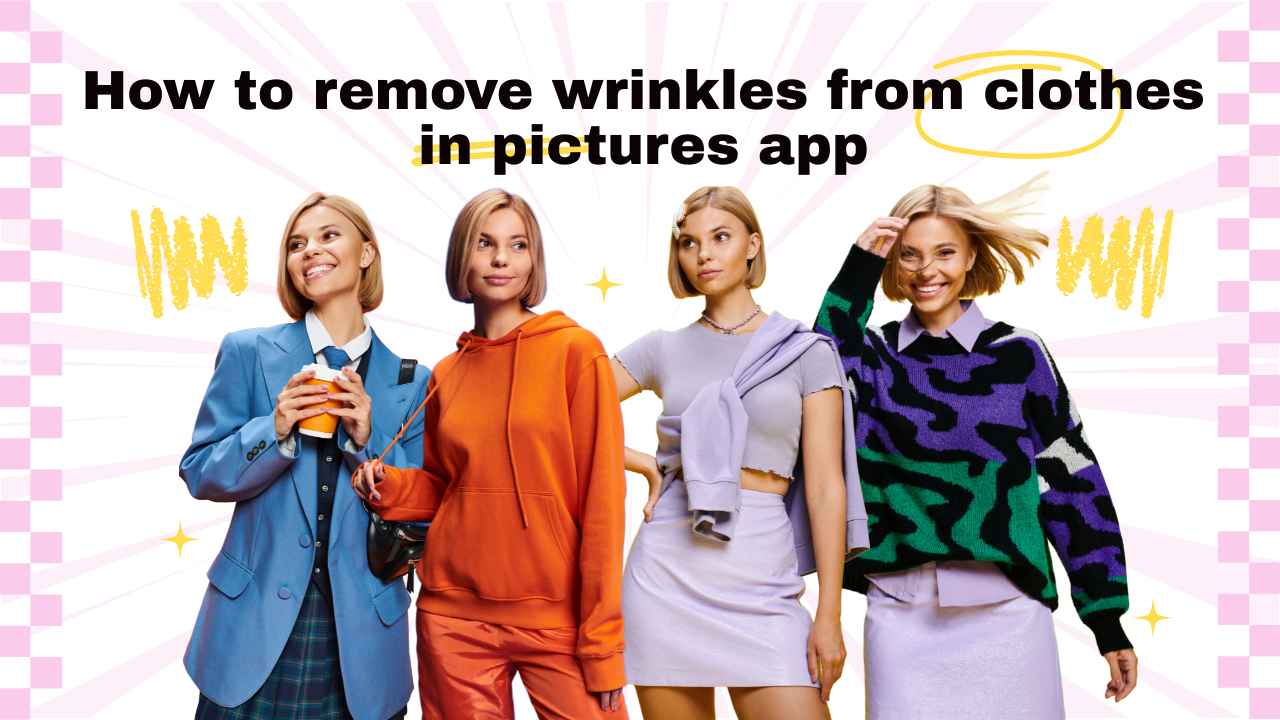Google Photos hacks and tips
Google Photos has been around for a while and is a popular service for many people who want to store their photos and videos.
Google Photos not only allows you to save personal media to a virtual locker, but it also makes that media accessible across all of your devices. Furthermore, the service includes numerous features for managing, viewing, editing, and discovering your digital memories. It’s the default photo app for Google’s Android, so you’ll find it on most Android phones if you sign in with your Google Account.
To assist you in navigating Google Photos, we’ve compiled a list of tips and tricks that will enhance your experience and essentially turn you into a Google Photos pro.
Starting out
The app’s menu bar contains three main tabs: Photos, Search, and Library.
The Photos tab, which is the default view when you open the app, is essentially a list/grid of all your images and videos in Google Photos. A carousel of highlights runs across the top of the page, with recent highlights and yearly jumps back in time.
Search, as the name implies, provides search, but it also organizes your Google Photos by people, pets, activities, places, events, and much more. If you want to show people photos of your cat, there’s a section for that here – and all of these are created using Google AI.
The library includes a variety of features such as albums you’ve created, shared albums, and some Google Photos tools such as the bin, achieved images, and utilities, which is where Google Photos suggests rotations, archive suggestions, and where you can create movies and collages.
What is the new storage limit for Google Photos?
For many years, Google provided free photo storage to many users, but that is about to change: beginning June 1, 2021, new photos uploaded in “High Quality” will count against your Google account storage. That is the free storage allowance (15GB) that comes with every account, as well as any additional storage you may have through Google One. It should be noted that “High Quality” is a step down from “Original Quality.”
Photos taken before 1 June 2021 will remain free, but new photos taken after that date will count against your limit, regardless of the quality at which they are stored.
There is no charge for those who choose to upload in Original Quality: these have always counted against your Google storage limit. Pixel owners will continue to receive unlimited High-Quality storage, which is a minor benefit but not as appealing as the original Pixel offering, which was unlimited Original Quality photo storage for Pixel 1, 2, or 3.
Switch Google accounts
If you have multiple accounts on your phone (for example, personal and work), make sure you’re using your personal account for photos. Your image can be found in the search bar at the top right. Tap this to select the Google account with which you want Photos to work. Remember that if you store these in a work account and then leave, you will lose all of your photos as well – so make sure you use your personal account for your personal photos.
Access the menu
Tap on your Google account icon to access the menu, which contains a wealth of information, including access to your Google Photo settings.
Manage your settings
Tap Settings in the menu. You’ll see options to back up and sync to your Google account, select the types of notifications you want to see, manage the suggestions and “memories” you’re shown, and much more.
Backup over mobile data
One of the many benefits of Google Photos is the backup options. You should use Google Photos to back up all of your photos to the cloud, but the default for photos and videos is to back up over Wi-Fi. For photos, we prefer backup over mobile data because it ensures that even if you lose your phone, you will still have access to your photos online. Tap “back up & sync” in the settings to access the toggles for mobile data backup, if desired. When roaming, you can also choose whether or not to backup.
Backup device folders
To back up, all of your images (not just those taken with your device camera), such as those you’ve downloaded or those taken with Snapchat, WhatsApp, or Instagram cameras, go to settings, then select back up & sync, and then tap Back up device folders. To have the contents of each folder automatically synced with your Google Photos library, you must toggle the switch on each folder.
Note: If you want to make some adjustments to the photo just let me know. I can do it for you at a very low cost. You can hire me to edit your photo.
Free up device storage
If you have backed-up all of your device photos to the cloud, you can safely delete any local copies to free up some space. To begin, navigate to Settings and select the Free up device storage option. If your phone’s storage runs out, the app may prompt you to enable this setting.
Recover storage on your Google Photos account
If you’ve uploaded a large number of Original Quality images and want to reduce them to High Quality to free up storage space in your Google Account, you can do so via the browser. Go to photos.google.com/settings and select “recover storage.” This will compress your Original Quality photos, but be aware that it is a destructive process that cannot be undone. However, if you don’t need the originals, it could save you a lot of storage space.
Search your images
Google Photos is well-known for its intelligence and ability to intelligently organize your media, thanks to artificial intelligence. After you’ve navigated to the Search tab, you can use the universal search bar at the top of the app to find photos. You can search by date, season, location, object, or even a broad term such as flowers or baby. You can also use multiple search terms. You can also search by emoji. To find photos of people wearing glasses or sunglasses, use the sunglasses emoji.
Find specific images of people or pets
Google Photos intelligently assists you in finding images based on who appears in them. Go to the Search tab, and at the top of the page, you’ll see People & Pets. If you want to search for someone by name, tap his or her face and enter their name – you can also add them as a contact.
This method can also be used to ensure that people in an image are properly labeled. That name will then appear when you begin typing it in the search bar, making it extremely simple to find photos of people. It also works on animals.
Browse your albums
Under the Library tab, you can browse through your albums at your leisure. You can make albums here, which makes it very simple to organize photos around a theme, such as a project or a vacation – or you can have an automatic album of people or pets, which updates itself whenever you take a new photo of someone.
Pinch to view your Photos
You can pinch in or out on the gallery under the Photos tab to make the thumbnails smaller or larger. If you pinch in far enough, you’ll see a calendar view, but if you pinch out, you’ll see larger and larger thumbnails until you’re fully zoomed in on an image.
Quickly scroll to a specific date
Touch the quick scroll button on the right side of the screen to jump to a specific date while scrolling through the Photos tab or an Album. All you have to do is slide your finger up or down to travel through time and find your image – dates will appear as you begin to slide through time.
Note: If you want to make some adjustments to the photo just let me know. I can do it for you at a very low cost. You can hire me to edit your photo.
Sharing your photos
Share your image or album
Google Photos makes it simple to share your photos and videos with anyone. Once you’ve chosen an image, tap the Share button at the top. You’ll see several options, including the ability to share to social media sites like Facebook, Snapchat, or Instagram. On Android, you’ll have access to all sharing options, including sending those images to people in Google Photos or to any of the apps on your phone or other online storage locations.
Send in Google Photos
One of the clever options is to send directly from Google Photos. This will use your Google account to send photos to someone else’s Google Photos. That is, it appears as a shared item in their Google Photos, which they can view or save to their own account. This is a great way to share images without having to send them all via SMS or other services. This is how album sharing actually works.
Add a partner to your Google Photos
You can add another user to your account if you want to share all of your images with a partner. They will then have access to everything that you have made available to them. That could be your entire Google Photos collection or nominated people, such as your children. You can also choose to share only from a specific date, rather than from the beginning of your collection. That’s ideal if you don’t want them to see any photos of you and your ex that you may have saved. The option to share with a partner is available in the settings menu and at the top of the sharing tab.
See what you’ve shared
Click on the comments icon in the upper left corner to see what you’ve shared and what others have shared with you. This makes it extremely simple to locate albums that you’ve shared with friends and family, for example.
Create a link
After you select an image and tap the share button, you can create a shareable link for that image or video by selecting Create Link (or Get Link from Website). Anyone who receives the link will be able to view the image or video, even if they do not have a Google account.
Cast your image to a TV
If you have a Google Chromecast or a TV that supports Chromecast, you can share your images and videos on the big screen by tapping the cast button in the upper right corner of the mobile app (it should appear if a cast-ready TV is available). Tap any image or video to send it to your television once you’re connected. To cast a slideshow, open an image, then tap the menu, and then choose Slideshow.
Want to know more?
Google has an entire Help Center with more tips for Google Photos.
Note: If you want to make some adjustments to the photo just let me know. I can do it for you at a very low cost. You can hire me to edit your photo.
LATEST POST
- Company Profile Writing
 Uncover the essential components of a company profile. Our guide covers how to write about your mission, history, and contact details to showcase your business effectively.
Uncover the essential components of a company profile. Our guide covers how to write about your mission, history, and contact details to showcase your business effectively. - What is CashKaro and How to use CashKaro cashback app?
 Discover CashKaro and transform your online shopping! Learn how to earn cashback effortlessly with the CashKaro app. Start enjoying discounts today!
Discover CashKaro and transform your online shopping! Learn how to earn cashback effortlessly with the CashKaro app. Start enjoying discounts today! - How to Make a Graphical Abstract?
 Elevate your research presentation with our guide to crafting compelling graphical abstracts. Discover essential tips on visuals, clarity, and effective design.
Elevate your research presentation with our guide to crafting compelling graphical abstracts. Discover essential tips on visuals, clarity, and effective design. - Best AI tools for Facebook Ads
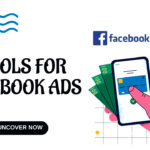 If you’re seeking to improve your Facebook advertising strategies, Birch or Revealbot, AdEspresso by Hootsuite, and Zalster are exceptional AI tools that enhance efficiency and maximize ad performance.
If you’re seeking to improve your Facebook advertising strategies, Birch or Revealbot, AdEspresso by Hootsuite, and Zalster are exceptional AI tools that enhance efficiency and maximize ad performance. - Photo Editing Mistakes
 Excessive editing, Oversaturating colors, Blurred images, Too much HDR and Overdoing filters and effects are some of the top photo editing mistakes to avoid for crafting stunning pictures.
Excessive editing, Oversaturating colors, Blurred images, Too much HDR and Overdoing filters and effects are some of the top photo editing mistakes to avoid for crafting stunning pictures.