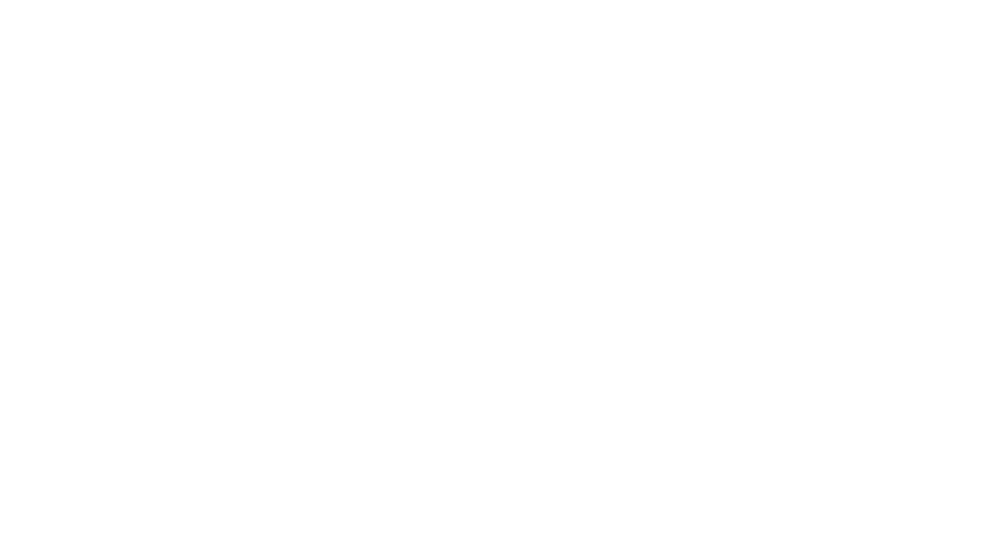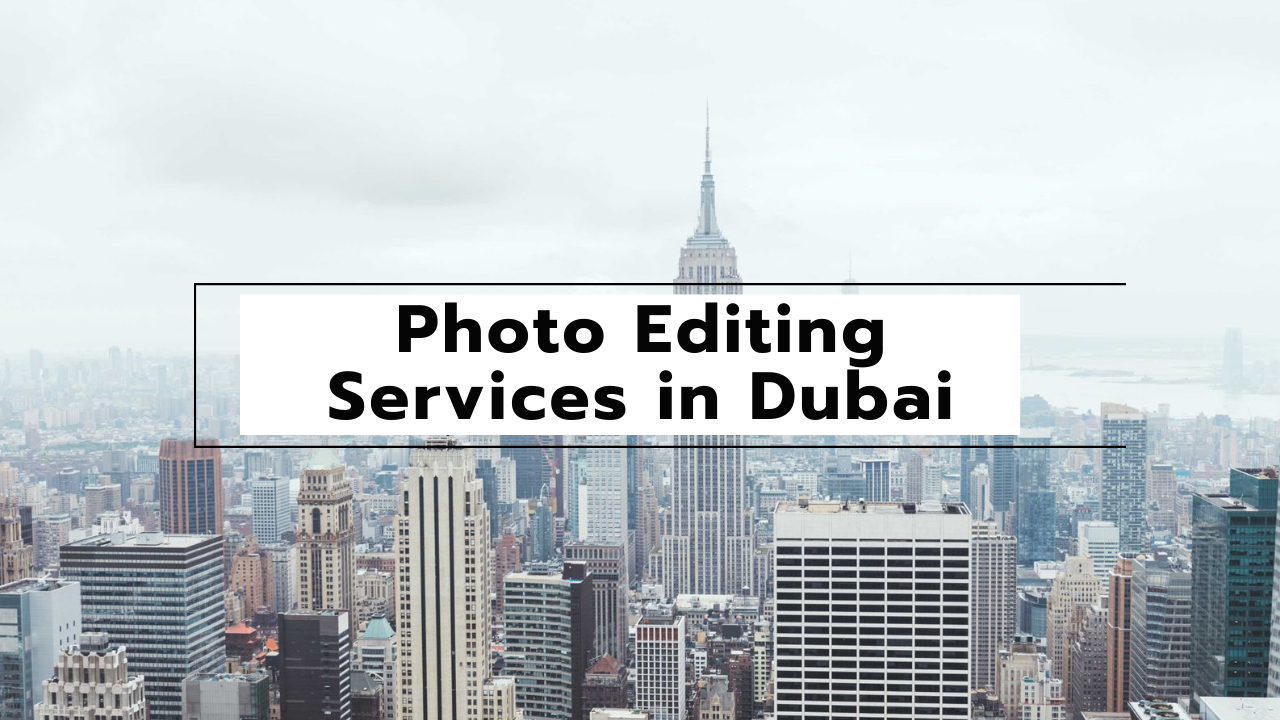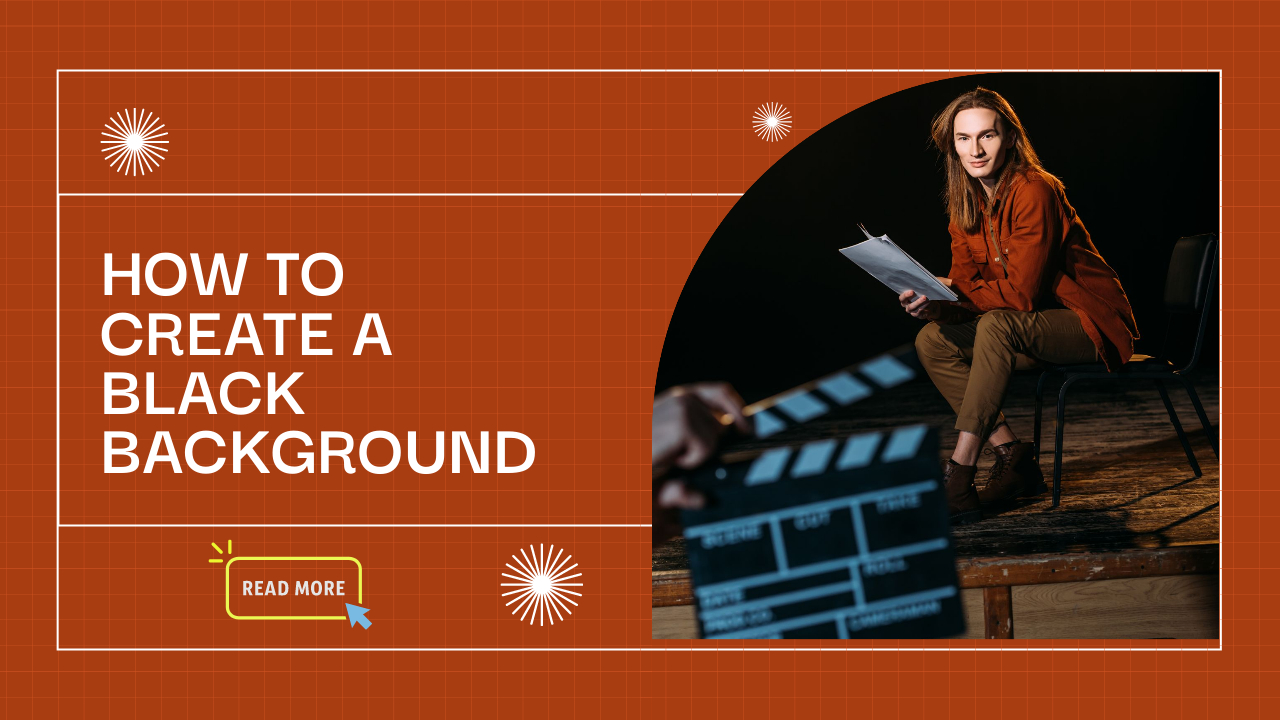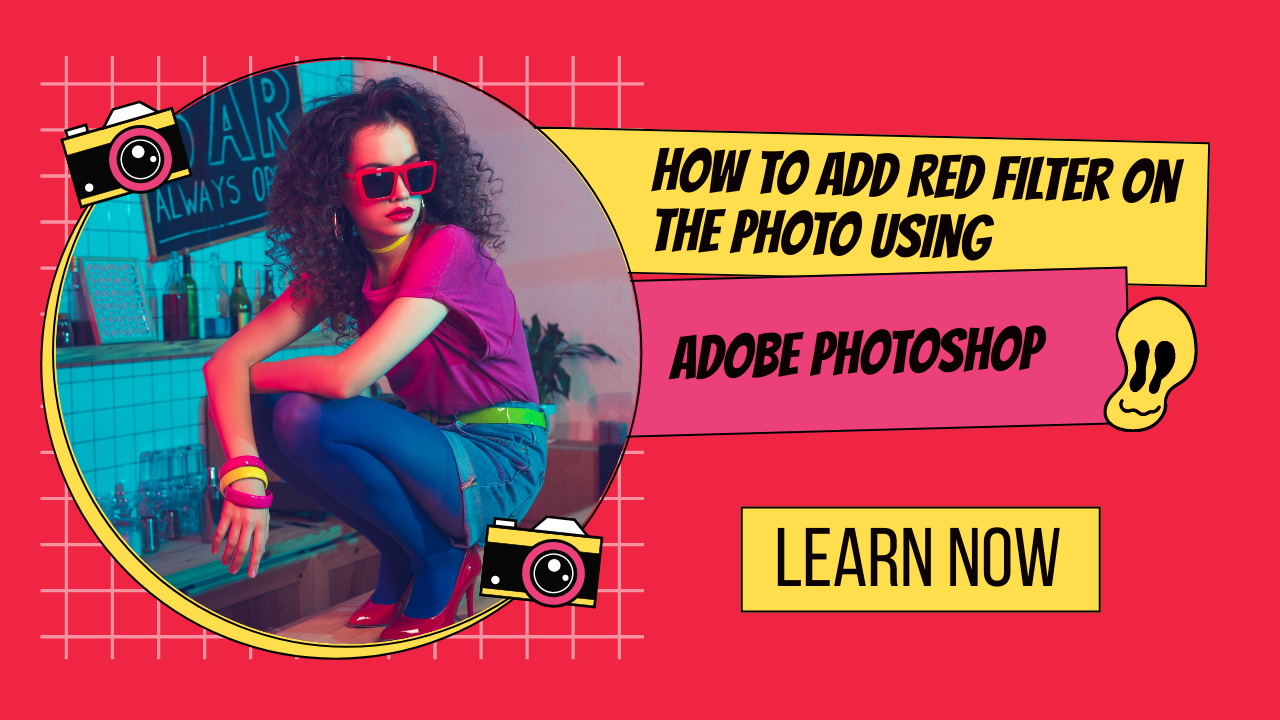How to create speech bubbles in Photoshop
Creating speech bubbles in Photoshop is a straightforward process. Here’s a step-by-step guide on how to do it:
How to create speech bubbles in Photoshop
Method 1: Custom shape tool
Open Photoshop
Launch Adobe Photoshop on your computer.
Create a new document
Go to File > New to create a new document. Set the dimensions and resolution according to your preferences.
Select the custom shape tool
In the toolbar, find the Custom Shape Tool. It looks like a dashed star or can be hidden under the Rectangle or Ellipse Tool.
Choose speech bubble shape
In the options bar at the top, click the shape thumbnail to open the Shape Picker.
Select the speech bubble shape. If you don’t see it, click the gear icon and choose “Speech Bubbles.”
Draw the speech bubble
Click and drag on your canvas to draw the speech bubble. Hold the Shift key while dragging to maintain proportions.
Adjust the shape
Once the speech bubble is drawn, you can use the Move Tool (V) to adjust its position and the Direct Selection Tool (A) to modify its shape.
Add text
Select the Text Tool (T) and click inside the speech bubble to add text. Adjust the font, size, and color as needed.
Method 2 – Custom shape with pen tool: Photoshop
Open Photoshop and Create a New Document.
Select the pen tool
Choose the Pen Tool (P) from the toolbar.
Draw the speech bubble
Click to create anchor points around the speech bubble shape. Adjust the curves using the handles.
Complete the path
Close the path by connecting the last anchor point with the first one.
Add a stroke
In the Paths panel, right-click on the path and choose “Stroke Path.” Select a brush or pencil and click OK.
Adjust the stroke
Use the Direct Selection Tool (A) to modify the shape and position of the stroke.
Add text
Select the Text Tool (T) and click inside the speech bubble to add text.
Adjust text and style
Modify the text properties such as font, size, and color.
Method 3 – Use a shape layer: Photoshop
Open photoshop
Create a new document.
Select the ellipse tool or rectangle tool
Choose the ellipse tool (U) or rectangle tool (U) from the toolbar.
Draw the base shape
Click and drag to draw a shape that will serve as the base of the speech bubble.
Modify the shape
Use the Direct Selection Tool (A) to adjust the shape by dragging anchor points.
Add a Tail
Use the Pen Tool (P) to draw a triangular tail extending from the speech bubble.
Add text
Select the Text Tool (T) and click inside the speech bubble to add text.
Adjust text and style
Modify the text properties such as font, size, and color. Want to read the more related articles let’s explore the best hiking photography ideas.