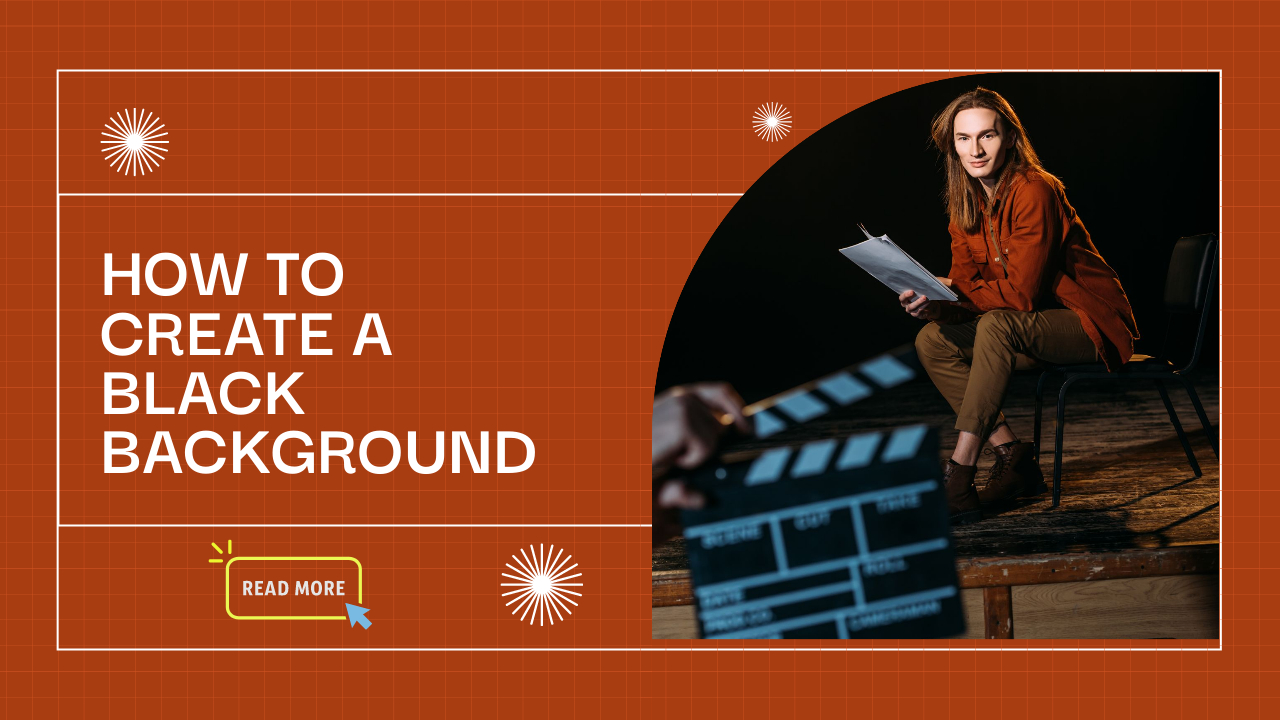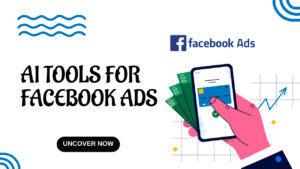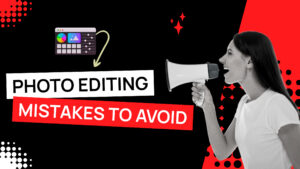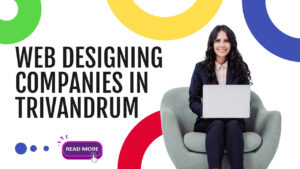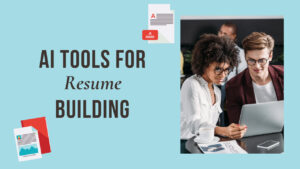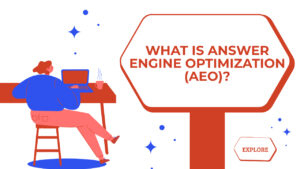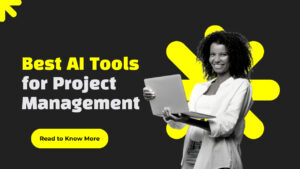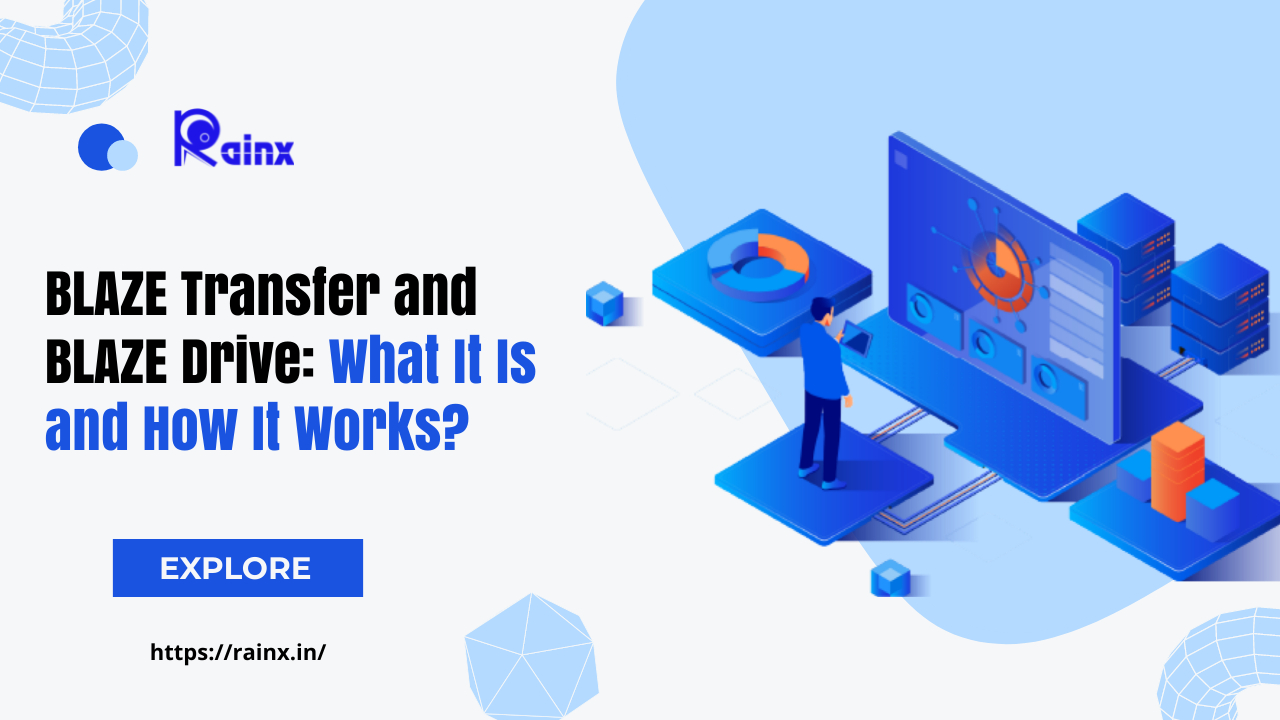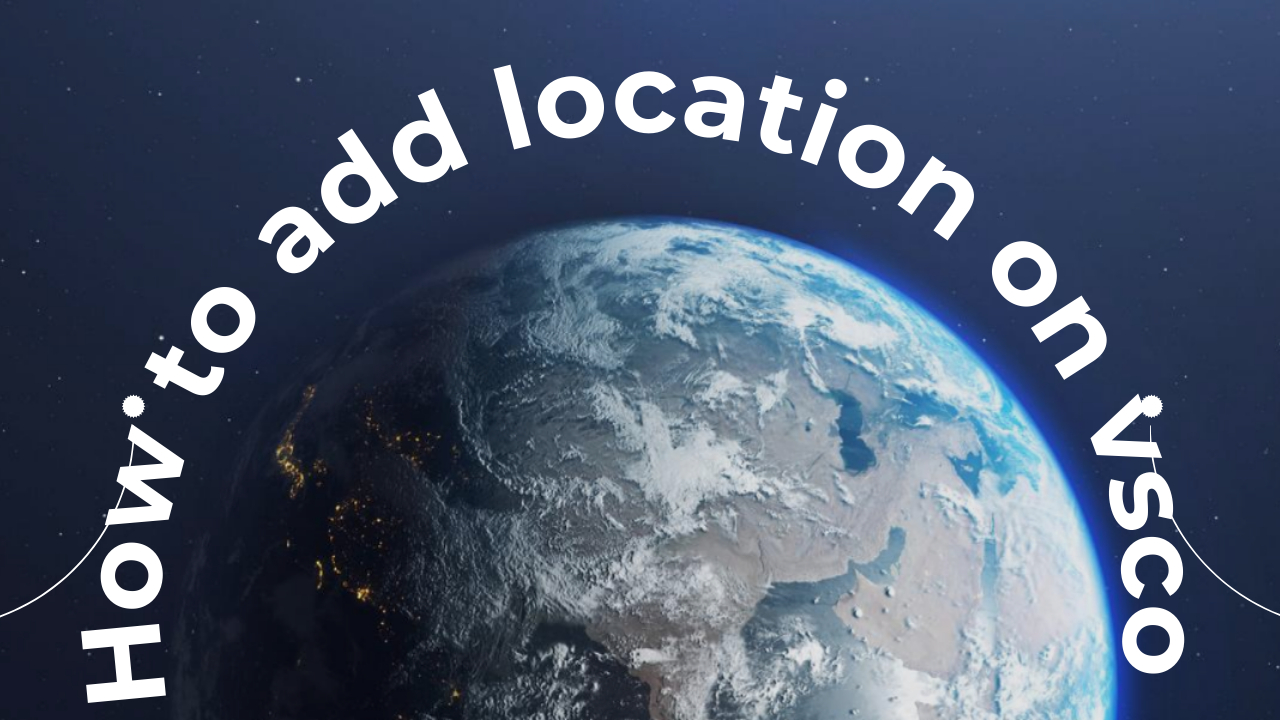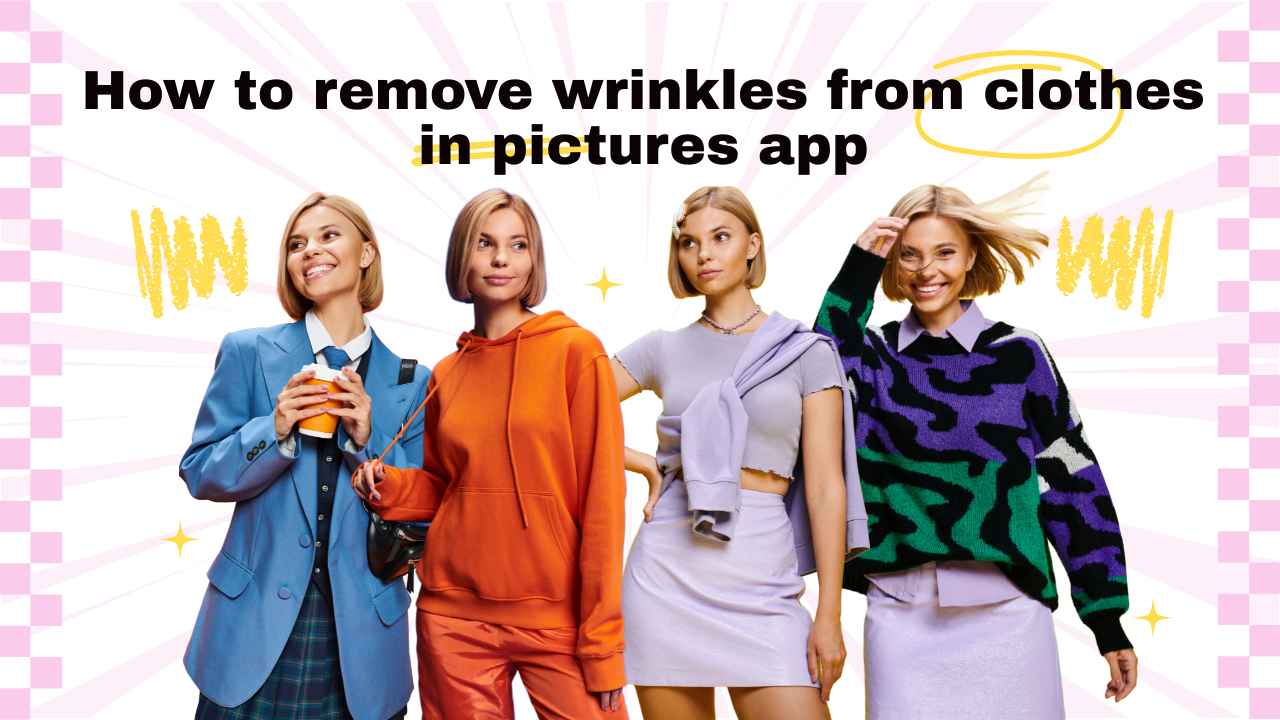How to Create a Black Background for Photos
Create a black background in Photoshop
Open the Tool
- You can try with Adobe Photoshop photo editing tool.
- Go to
File > Openand select the image you want to work on. This will open the image in Photoshop.
Select the Subject
- In the toolbar on the left side of the screen, you’ll find various selection tools. Popular ones include the Magic Wand, Quick Selection, and Pen Tool.
- Use one of these tools to carefully select the subject you want to keep. For example, if you’re working with a portrait, use the Quick Selection tool to outline the person’s silhouette.
Invert the Selection
- After you’ve selected the subject, go to the top menu and click
Select > Inverse(or pressCtrl+Shift+Ion Windows,Cmd+Shift+Ion Mac). This will switch the selection from the subject to the background.
Delete or Fill the Background
- With the background now selected, press the
Deletekey on your keyboard. This will remove the selected background. If your image has multiple layers, make sure the background layer is unlocked. - Alternatively, you can choose the Paint Bucket tool, set the color to black, and click within the selection to fill it.
Refine Edges (Optional)
- Depending on the complexity of the subject and background, you might need to refine the edges to make them look more natural. Use tools like the Eraser or refine edge tools to do this.
Save the Image
- Once you’re satisfied with the result, go to
File > Save Asand choose a file format like JPEG or PNG. Give your edited image a new name to preserve the original.
How to Create a Black Background for Photos using GIMP?
Open the Image
- Open GIMP and load the image you want to edit.
Select the Subject
- Use one of GIMP’s selection tools (like the Free Select, Fuzzy Select, or Paths Tool) to carefully select the subject.
Invert the Selection
- Go to
Select > Invertor pressCtrl+Ion Windows,Cmd+Ion Mac. This will switch the selection from the subject to the background.
Delete or Fill the Background
- Press the
Deletekey to remove the selected background, or use the Bucket Fill tool to fill the selection with black.
Refine Edges (Optional)
- Use the Eraser tool or other tools to refine the edges if needed.
Save the Image
- Go to
File > Export Asto save the edited image in a format like JPEG or PNG.
Remember to work on a duplicate of your original image to keep the original intact. This way, you can always go back to it if needed.