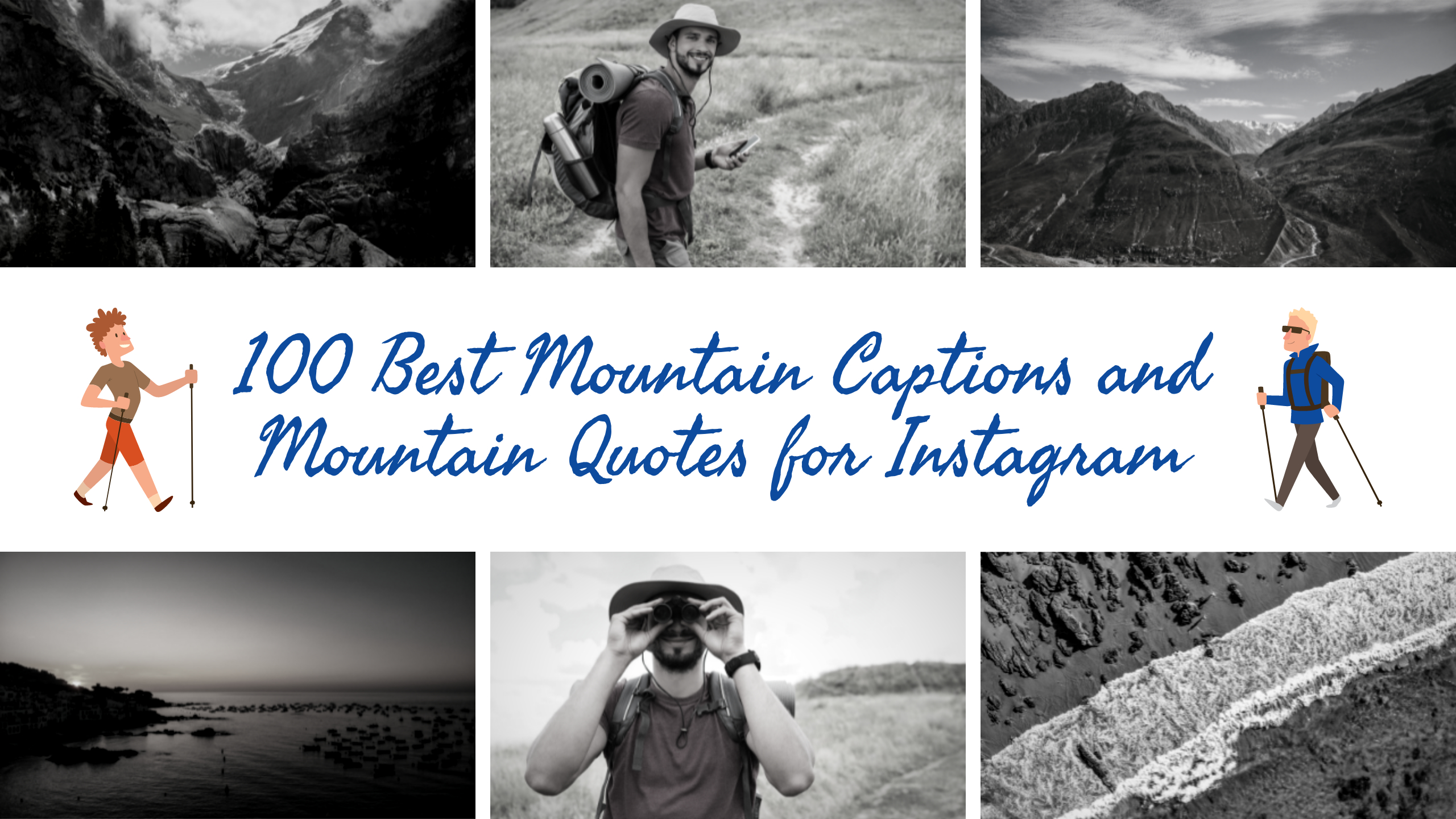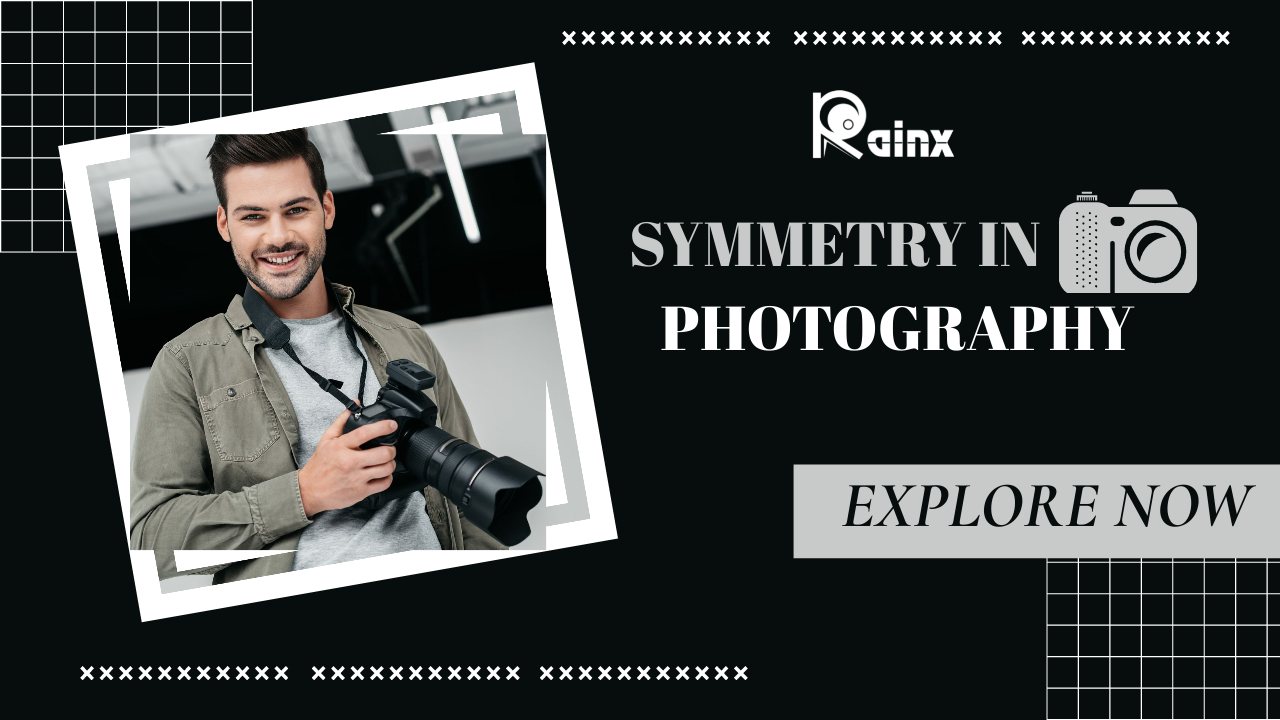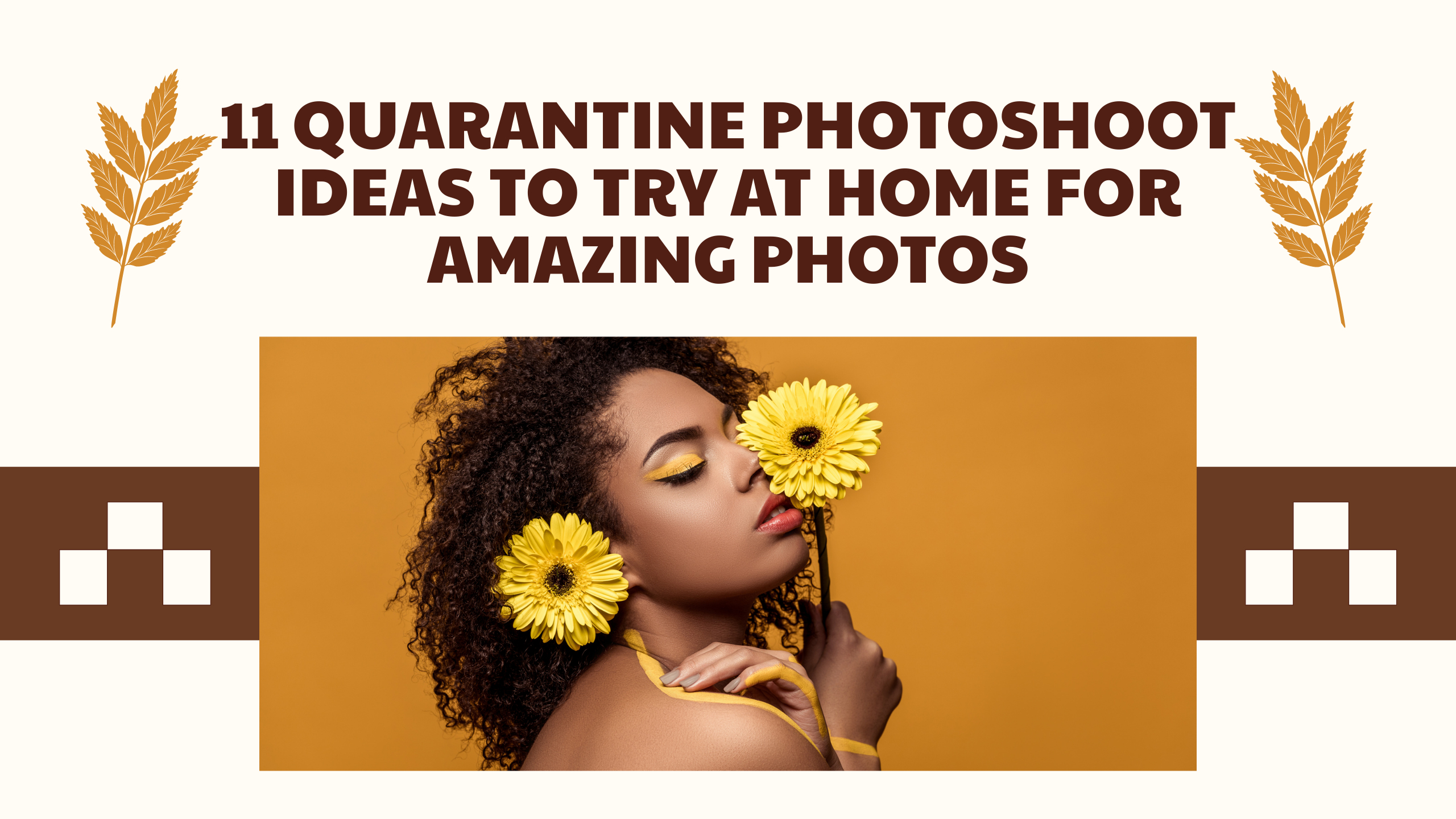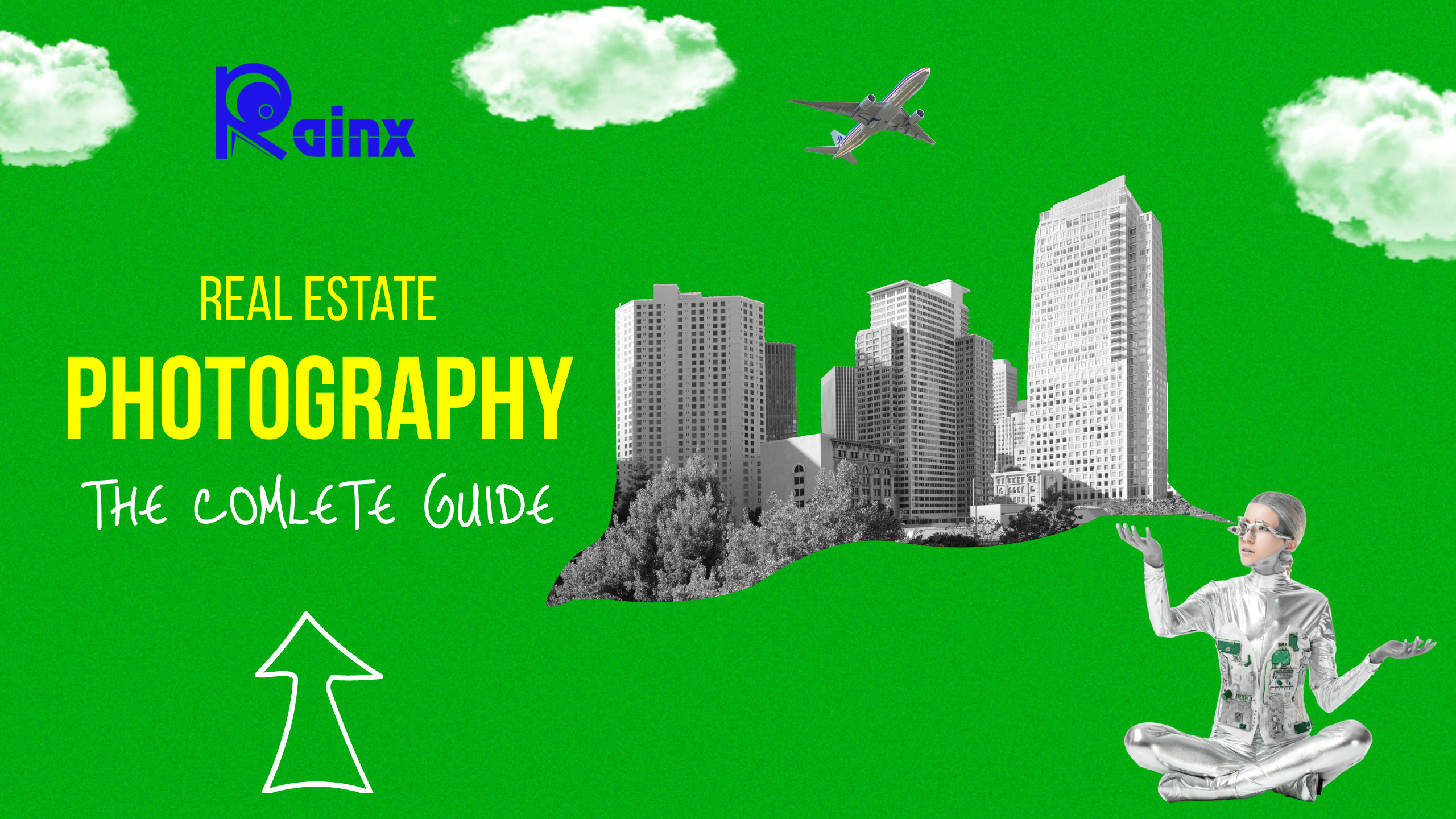How to Shoot and Stitch Panoramas with a Drone
Drones allow photographers to take photos and videos from unique perspectives and vantage points. While digital cameras in modern consumer drones have come a long way, they are still quite limited in terms of sensor size and resolution. As a result, images from drones often lack the detail required for high-quality prints. Thanks to its ability to hover in the sky without any movement, vertical or horizontal aerial panoramas can be achieved.
In this article, I’ll walk through the process of capturing panoramas with a drone in detail, then discuss how you can use post-processing software to create high-resolution aerial photos. high.
Focal Length, Focus and Exposure Settings
The process of capturing aerial panoramas with a drone can be a bit complicated, as there are a number of variables at play. First, you need to consider the focal length of your drone and see what kind of panoramic photography you can do (in general, the longer the focal length of a drone lens, the better it will be for you). aerial photography by drone).
While most drones on the market come with wide-angle lenses (usually 24mm equivalent or 28mm FoV full-frame), some drones have longer lenses or are even capable of providing zoom range level. For example, the Mavic 2 Zoom has a 24-48mm equivalent focal length range, which can be very useful for aerial panoramas. Now you may be wondering why longer focal length drone lenses are better suited for panoramic photography.
The main reason for this is the same as when taking panoramas on a tripod with the super wide-angle lens – stitching together such panoramas can be quite difficult in post-processing due to the degree of distortion. very big. It’s a lot easier to stitch together panoramas taken at longer focal lengths. So if you’re zooming in on your drone, be sure to zoom in before you start taking aerial panoramas. The second variable to consider is aperture. While most consumer drones will have a fixed aperture, more advanced drones can have full aperture control, allowing you to stop the lens for contrast and sharpness. better sharpness.
If your drone has this capability, my recommendation is to stop the lens at the aperture that gives you the best detail. This obviously depends on the shooting conditions – if there is not enough light, it is better to choose a wider aperture rather than a longer shutter speed, especially if you are dealing with windy conditions. Next is the shutter speed. The overall size and weight of the drone affect its stability in the air, especially when dealing with light winds (generally larger and heavier drones will hover. hovercraft with more stability than portable and light aircraft). Therefore, the shutter speed you choose will mainly depend on several factors such as the shooting conditions, the size/weight of the drone, and the overall stability of the drone on hover.
While some drones may offer a “tripod” mode, that doesn’t mean you can get a long exposure – things like the vibrations of the drone’s propeller and the wind can easily cause enough shake to render the footage unusable, so keep that in mind.
Note: If you want to make some adjustments to the photo just let me know. I can do it for you at a very low cost. You can hire me to edit your photo
Since the goal is to create a high-resolution panoramic photo with as much dynamic range as possible, always make sure to select your camera’s base ISO, usually ISO 100. Make sure Auto ISO is off, as it will skew your exposure and make stitching the image extremely difficult later on. Finally, make sure to focus well before taking your first photo (usually by hitting the part of the scene with enough edge contrast) and check that you’re in focus, especially if you have zoomed in or out (if available).
The last thing you want to get is a bunch of blurry pictures! As we explained earlier in the panorama photography guide, always be sure to keep the exposure and focus settings the same when taking panoramic photos. This means that when your focus is firm, you should pan from side to side of the scene and note any significant changes in brightness.
If part of the sky is too bright, you can increase the shutter speed to reduce the potential. because of overexposure. Keep in mind that compared to your digital camera you will be working with a small sensor drone which may have much less dynamic range to work with which will limit your shadows and accentuate and enable recovery after capture. Therefore, choose your settings wisely!
File Format / Crop Settings
Just as you should take RAW photos when taking pictures with your camera, remember to shoot RAW with your drone! Also, pay attention to crop options – make sure you don’t crop the image and choose the original aspect ratio of your drone sensor. For example, if you are using a DJI Mavic drone, you should choose a 4:3 aspect ratio, as this is the native aspect ratio of the drone’s sensor. Choosing a different aspect ratio may result in cropping your RAW images, which is not what you want!
Shooting Conditions
It goes without saying that shooting conditions are extremely important for aerial panoramas. While your drone can easily handle light and steady wind, sudden gusts and high winds will move the drone and ruin your panorama, so you Shooting in such conditions should be avoided. Another thing to be aware of is freezing temperatures at higher altitudes – batteries don’t do well in cold environments and if you don’t plan properly you may not have enough time to take a full panorama.
exact way. Finally, if you’re planning on doing complex multi-row panoramas, you need to make sure that the lighting conditions don’t change significantly in between, so capturing sunrises and sunsets may not be easy. and not ideal. My recommendation is to always start with a single “hit” when shooting sunrise/sunset. That way, if your panorama doesn’t work or lighting conditions change dramatically, you still have a single image to work with.
Horizontal vs Vertical vs Multi-Row Aerial Panoramas
Whether you take pictures with a drone with a single focal lens or a drone with a zoom lens, you can capture different types of panoramas with it. Horizontal aerial panoramas are typically made up of two or more drone images in a single row, resulting in a thin horizontal panorama. Horizontal panoramas are the easiest to capture, as all you have to do is rotate the drone camera from left to right or vice versa, and then take 20 to 30% overlapping shots. Aerial vertical panoramas are usually taken with two or more images resulting in a single vertical panorama, sometimes referred to as a “panoramic photo”.
If your goal is to take a nice vertical shot that highlights the subject as well as the sky, a panoramic photo is relatively easy to capture and can be taken with any drone. When using a wide-angle lens, my recommendation is to increase the amount of overlap between frames when shooting with a wide-angle lens to 50% or more. Multi-row aerial panoramas are the most complex type of panoramas to take.
This requires good planning and, depending on the focal length of the lens, can require a lot of overlap, plus a bit of distortion correction in post-processing software like Photoshop. Multi-row panoramas take a bit of practice, but once you learn how to do it right, you’ll get the best results.
The best candidates for multi-row panoramas are drones with lenses with a focal length of 35mm or more (35mm equivalent/full frame). For multi-row panoramas, I personally start with the top left of the frame (usually the sky, with a small portion of the ground), then take a series of horizontal shots that overlap by at least 50% until I go beyond the end of my frame.
Then I lowered the gimbal a bit and went from right to left the same way. Depending on the scene and the drone I’m using, I do 2 to 5 lines, which can result in an image over 10,000 pixels wide.
Stitching Aerial Panoramas
The process of stitching together aerial panoramas taken with a longer lens is really no different than what is normally done in Adobe Lightroom or Photoshop – you simply select the images you want to stitch together, then use the Panoramic collage tool to create Sphere, Cylindrical Panorama or perspective. When things get complicated is when stitching together panoramas taken with a wide-angle lens. In such cases, you might end up with an interesting panorama that looks like this: Depending on what you’re shooting, some panoramas may not work no matter what you do, especially if they involve a lot of straight lines and architecture.
However, when shooting landscapes, a heavily distorted image like the one above can be “corrected” more or less, although I would probably replace the word “fixed” with “art enhancement”, as the amount of distortion correction tool you will use will likely heavily affect the final look of the image (which may end up looking a bit different from how the scene looks in real life).
The process to tackle such panoramas involves the use of Photoshop’s “Adaptive Wide Angle” tool. Here is the way I personally process such images:
- Merge all images to panorama in Lightroom. This way I end up with a DNG image that I can easily edit / post-process in Lightroom
- Perform the main edits in Lightroom (correct white balance, recover highlights and shadows, etc)
- Open the image in Photoshop
- Use the “Adaptive Wide Angle” tool to address distortion issues
- Perform final edits in Photoshop and save
Let’s go through the above image and see what we can do in Photoshop CC’s “Adaptive Wide Angle” tool. Once you fire up the tool, click the “Constraint Tool” on the top left side of the window, then draw a line between the areas that are curved, but should be straight. In the above image, I know that the mountain tops are more or less even in terms of their altitude, so I started by drawing a line from one of the mountain tops, as can be seen below:
Holding down the “Shift” button before placing the other end will force Photoshop to straighten and balance that part against the entire landscape. After passing the first ridge, I did the same with the second ridge, but this time I used the rotate part of the tool to make sure the line was straight again. I repeated this for the entire mountain range and then corrected the curves on the slopes as shown below
I then clicked “OK” to save and close the tool. There was a lot of empty space on the sides of the image, which I then had to crop with Photoshop’s crop tool. The areas of the sky were empty, I filled in with the Content-Aware Fill tool, which worked great. After a few more tweaks in Photoshop, here’s the final image: This image took a bit of work, but thanks to Photoshop’s Adaptive Wide Angle tool, I didn’t have to mess with any post-processing software. any other and I still managed to use the image in the end. I hope this article will be useful to you. Please let me know if you have any questions in the comments section below!
Note: If you want to make some adjustments to the photo just let me know. I can do it for you at a very low cost. You can hire me to edit your photo
latest post
- Best web design companies in Trivandrum
 Rainx LLP, Oregon Technologies, Redwet Solutions, and Globify Digital Solutions are among the best web designing company in Trivandrum, specializing in website development.
Rainx LLP, Oregon Technologies, Redwet Solutions, and Globify Digital Solutions are among the best web designing company in Trivandrum, specializing in website development. - Create a Digital Business Card
 Craft a digital business card that showcases your unique brand and personality. It’s simple to share and easy to update whenever needed. Plus, you’ll benefit from a free domain, hosting, and effortless social media integration. Ideal for professionals in any field!
Craft a digital business card that showcases your unique brand and personality. It’s simple to share and easy to update whenever needed. Plus, you’ll benefit from a free domain, hosting, and effortless social media integration. Ideal for professionals in any field! - DeepSeek AI
 Explore the significant differences between DeepSeek AI and ChatGPT. Experience a more efficient and cost-effective AI solution tailored to your needs.
Explore the significant differences between DeepSeek AI and ChatGPT. Experience a more efficient and cost-effective AI solution tailored to your needs. - AI tools for resume building
 Explore the best AI tools for resume writing freely to create your professional resume to stand out in an interview.
Explore the best AI tools for resume writing freely to create your professional resume to stand out in an interview. - Answer Engine Optimization
 Discover the key differences between AEO and SEO. Learn how Answer Engine Optimization can boost your online presence when combined with SEO strategies.
Discover the key differences between AEO and SEO. Learn how Answer Engine Optimization can boost your online presence when combined with SEO strategies.