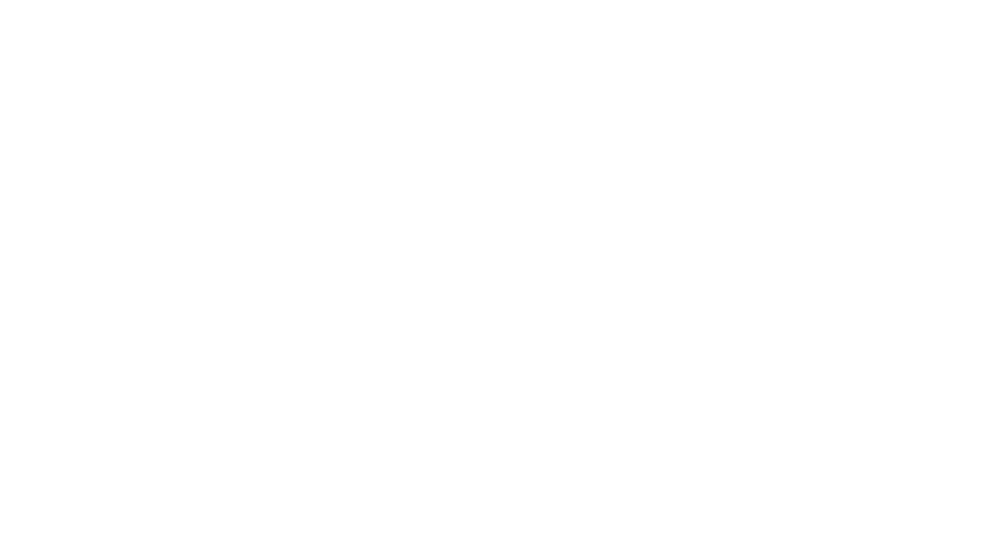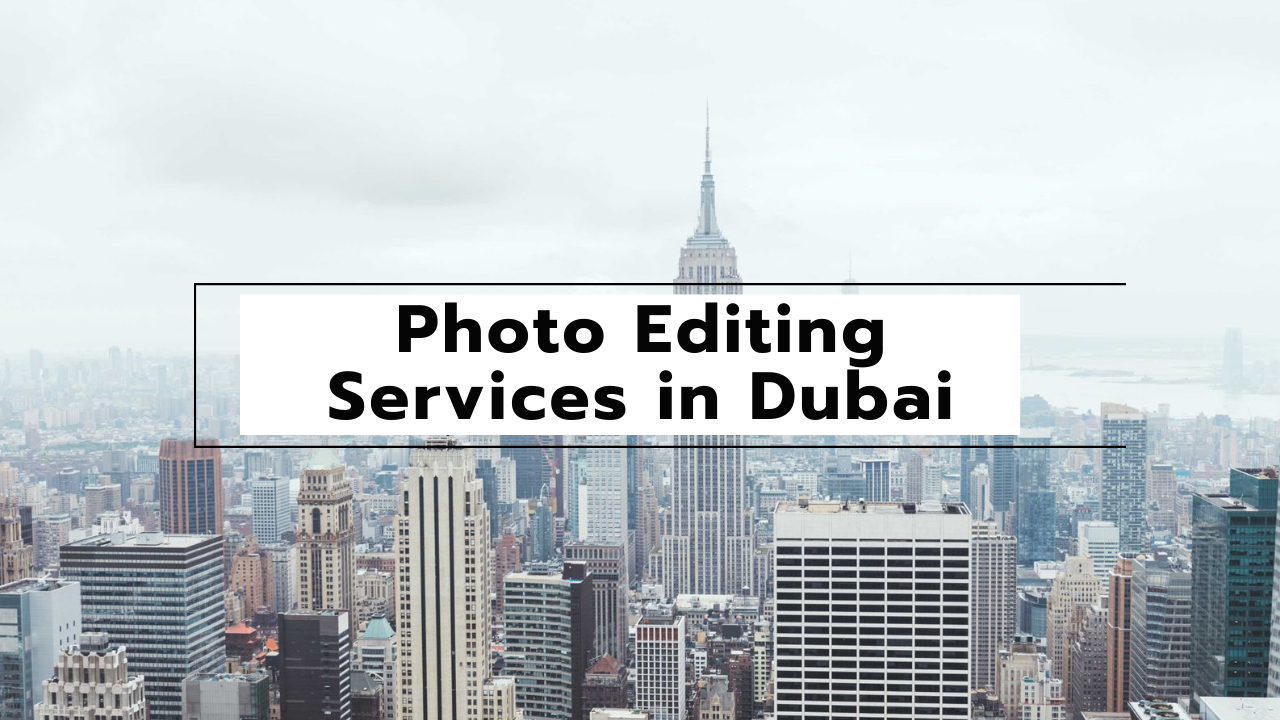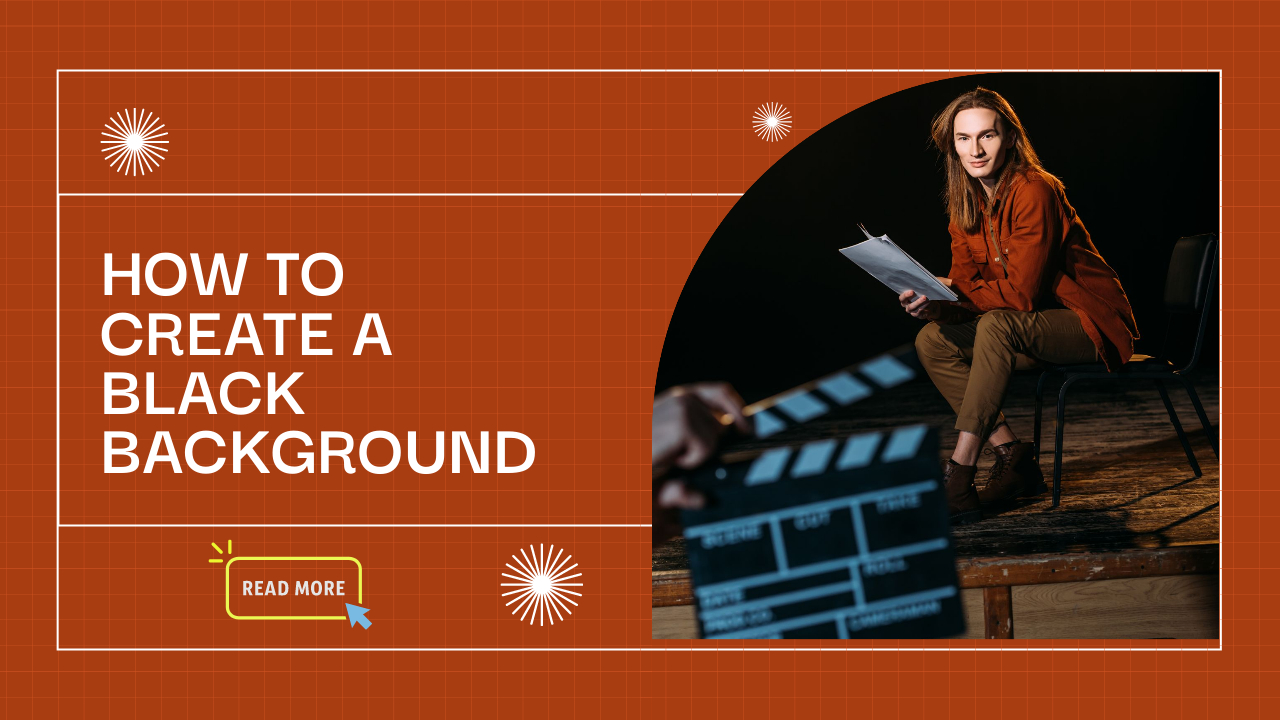How To Zoom In Photoshop Mac
If you’re a Mac user and you’re looking to learn how to zoom in Photoshop Mac, you’re in luck. Zooming in Photoshop Mac is easy once you know how, and it can be a great way to get more detailed with your work. In this blog post, we’ll be walking you through the entire zooming photography effect in Photoshop Mac, from where to find the Zoom tool to how to adjust your magnification level. We’ll also be giving you some helpful tips for smoothing out the edges after you’ve zoomed in, as well as a time-saving tip for working with images on Photoshop Mac. After reading this post, you’ll be a pro at zooming in Photoshop Mac!
Where Is The Zoom Tool In Photoshop Mac?
Zooming in on images is a common task that we all need to do from time to time. Whether you’re trying to adjust the size of a photo or just get a better view of it, the Zoom Tool can be very helpful. In this section, we will take a look at how to access and use the Zoom Tool in Photoshop Mac. We will also discuss some of its benefits and limitations so that you can make the most out of it in your work.
First, let’s take a look at where the Zoom Tool is located on Photoshop Mac. The Zoom Tool is located in the lowerleft corner of the image window, as shown below.
To access it, simply click on it or press Command+Z (PC: Ctrl+Z). To zoom in or out, use the mouse wheel or keys 1-4 (left-to-right) to adjust your view. When you’re done zooming in or out, simply click anywhere outside of the Zoom Tool window to return to your original view.
When using the Zoom Tool, be sure to keep these tips in mind:
– Use small increments when zooming – zooming too much can cause image distortion. Instead, use small steps when zooming so that you have more control over how far you go into each image.
– Make sure that you know what area of your image is being displayed at any given time – if something is obscuring part of your image while zoomed in, try switching to another tool before resuming zooming with the Zoom Tool.
– Be careful not to zoom too far – if your photo becomes distorted due to excessive cropping or magnification, you can restore it by undoing your last zoom operation(s).
And that’s all there is to it! Using these tips will help you get consistent results when using the Zoom Tool in Photoshop Mac. If you have any questions about how best to use this tool for your work, don’t hesitate to ask us below!
Using Keyboard Shortcuts To Zoom In Photoshop Mac
One of the great features of Photoshop is its ability to zoom in and out of images. This can be a valuable tool when you need to view details in your image that would be difficult or impossible to see otherwise. In this section, we will discuss the different ways that you can zoom in Photoshop Mac, as well as the key shortcuts that you need to know.
To zoom in on an image, first make sure that you have selected the image that you want to work with. Next, use keyboard shortcuts to access different zoom levels. You can use the keyboard shortcuts ‘Z’ (for Zoom In), ‘-‘ (for Zoom Out), and ‘+’ (for 100% Zoom). Keep in mind that these keyboard shortcuts will only work if your image is already open in Photoshop. If your image isn’t open yet, you will need to launch Photoshop and then select the image that you want to work with before using these keyboard shortcuts.
When zooming in on an image, it’s important to understand the difference between zooming in and scaling up. Zooming in simply enlarges the picture while scaling up makes it larger but not necessarily more detailed. To achieve greater detail without losing clarity, use the ‘Status Bar Slider’ located at the bottom right corner of your screen. To increase or decrease the level of detail on an image using this slider, just click and drag it left or right.
If working with high resolution images (images containing more than 4K pixels), try activating the ‘Zoom Tool’ by clicking on its icon located near where you drag your cursor across your photo canvas.. The ‘Zoom Tool’ provides a precise level of control over how much detail is shown onscreen while still allowing for easy editing and manipulation of your images. Keep in mind that this tool will consume more resources from your computer so be sure to plan accordingly if you plan on using it frequently!
Lastly, when dealing with large files or images which take a long time to load into Photoshop, try making use of Photoshop’s ‘Zoom All’ command which lets you view all layers within your document at once without having to individually select each one.. This is a great way to troubleshoot any issues before they become too big or difficult for you to fix! With these tips and tricks under your belt, mastering how to zoom in PS Mac will be a breeze!
How Keyboard Shortcuts Can Enhance Your Photoshop Experience
One of the best ways to speed up your workflow in Photoshop is to learn its shortcuts. By becoming familiar with them, you’ll be able to work more efficiently and quickly. Here are a few of the most common shortcuts that you’ll use:.
To zoom in on an image, use the keyboard shortcut Command (Mac) or Ctrl (Windows) + click and drag the mouse.
To zoom out of an image, use the keyboard shortcut Command (Mac) or Ctrl (Windows) – click and drag the mouse.
To adjust an image’s brightness or contrast, use the keyboard shortcuts Option + U (Mac) or Alt + U (Windows).
To change an image’s hue, saturation, or lightness, use the keyboard shortcuts Option + Shift + H (Mac), Alt + Shift + H (Windows), and M (Linux/PC Mac OS X). To change all three at once, press Option+Shift+A.
To add text to an image using Adobe Photoshop CS6+, press F5 to open the Text panel and type what you want into it. Press Enter/Return to apply your changes. You can also access this panel by selecting Edit > Text. Finally, press Esc to close it if you’ve used it successfully!
Zooming with Your Trackpad in Photoshop Mac
Zooming in and out of images is an essential part of any photo or graphic design project. In this tutorial, we will teach you how to zoom in and out quickly with your Mac trackpad. We will also cover the different zoom modes that are available on Photoshop Mac, as well as how to adjust the level of zoom to get the perfect view for your project.
When it comes to zooming in and out on a computer, there are a few different ways that you can do it. One option is to use the mouse, which is often the most comfortable way for most people. However, if you want to zoom in or out quickly using your trackpad, then this tutorial is for you!
To start zooming in or out with your trackpad, first make sure that you have enabled pinch and spread gestures on your Mac. To do this, open System Preferences (by hitting Command+K), and click on Mouse & Trackpad. Under General, make sure that Pinch & Spread Gestures are set to On. After doing this, all zooming actions will be performed using these two simple gestures.
There are four main zoom modes available on Photoshop Mac: Outline View (the default mode), Fit Artboard Into Window (used when cropping images), 100% (the maximum amount of detail that can be displayed), and 1:1 (which provides a close up view of an image). To change between these modes, simply use the left and right arrow keys on your keyboard or click on the corresponding icon at the top left corner of the image window.
Another great way to work with images is by using Adobe Illustrator’s Zoom tool (). This tool enables you to enlarge or reduce parts of an image without having to reformat or move any existing content. To use Zoom tool (), first select the object(s) that you want to magnify or reduce from within Illustrator’s Artboard window (). Next, choose View > Zoom > Zoom In/Out (). Finally, enter a value into the Width field () and hit Enter/Return key (). The result will appear instantly within Illustrator’s Artboard window (). As an added bonus, Illustrator also allows you to adjust levels of magnification – perfect if you need detailed close ups but don’t want everything else in your image resolution reduced at the same time!
When working with large images or projects – especially ones that may require tedious zooming – it can be helpful to switch over tot he Full Screen mode(). This mode enlarges.
Adjusting The Magnification Level of Your Image on Photoshop Mac
Zooming in on images is an essential part of photo editing, and Photoshop on a Mac offers a variety of ways to do it. In this section, we’ll outline the different zoom tools that are available in Photoshop, and explain how to use them to get the perfect view of your image. We’ll also provide tips for zooming in and out efficiently so that you can work with your images quickly and easily.
First, let’s take a look at the zoom tool. This is found in the toolbar at the top of your Photoshop window, and it allows you to zoom in on your image without having to move or resize it. To use the zoom tool, simply click and hold on an area of your image that you want to zoom in on, and then drag up or down until you reach the level of magnification that you want. You can also adjust the magnification level by clicking on the magnifying glass icon located next to the Zoom In button.
If you need to quickly switch between different levels of magnification, then you can use keyboard shortcuts instead. To zoom in using keyboard shortcuts, press Command (or ⌘) + (plus sign), and then press (or hold) Shift while pressing (or holding) either Command (or ⌘) + (minus sign). This will allow you to zoom in slowly or quickly as needed.
If you need to change between panning and zooming while working with images, then understand that they are two different concepts. Zooming is when you move around inside an image; panning is when you move your cursor around outside of an imagearea. To pan an image using keyboard shortcuts, hold down Option while pressing one or more arrow keys. Alternatively, use Control + Drag within an image window to move around it freely.
In addition to using keyboard shortcuts for zooming and panning, there are other efficient ways to work with images using Photoshop Mac: Use Free Transform mode for quick transformations; use layers for easy arrangement; save frequently used portions of your images as presets; etcetera… So don’t be afraid – start exploring all these great features today!
Smoothing Out the Edges After Zooming in On Your Image on Photoshop Mac
Zooming in on an image is a great way to improve its clarity and detail. However, if you zoom in too much, your image can start to look a bit jagged and uneven. That’s where this blog comes in! We’ll be discussing the different techniques that you can use to smooth out the edges of your image after zooming in. Additionally, we’ll discuss different tools that are available to manipulate images features, as well as steps for achieving pixel perfect results. By following these tips and tricks, you’ll be able to sharpen your images and optimize their visibility for viewing onscreen.
Fit On Screen Option A Timesaver For Working With Images on Photoshop Mac
Zooming in on images is a necessary part of any photo editing workflow, but sometimes it can be tedious to manually zoom in and out. Luckily, there’s an easier way available in Photoshop Mac: the ‘Fit on Screen’ option.
With fit on screen, you can quickly zoom into your image without having to go through all the hassle of manually zooming in and out. To use fit on screen, first make sure that the image you’re working with is open in Photoshop. Next, click on the ‘Fit On Screen’ button located at the bottom-right corner of your image window. This will open up the ‘Fit On Screen’ dialog box, which will allow you to choose between different view options (see below).
Once you’ve selected a view option, Photoshop will start to automatically zoom into your image according to that mode. You can also use fit on screen while panning around your image by using the arrow keys on your keyboard. In addition to zooming in and out, fit on screen also allows you to view different zoom levels and modes (such as 100% or 500% magnification). Overall, using fit on screen is a fast and easy way to work with images inside of Photoshop Mac – perfect for when you need to quickly get a better view of an image or piece of content.
To enable fit on screen permanently when panning around an image, first select ‘Enable Fit On Screen When Panning’ from the shortcut key menu located at the top-left corner of your Photoshop window. Finally, make sure that ‘Minimum Zoom Level for Fit On Screen’ is set at 100%, so that everything within your visible area will be displayed when you zoom in or out using fit on screen. These simple tips should help you get more out of your images inside of Photoshop Mac – thanks for reading!
To Conclude
Zooming in Photoshop Mac is an essential tool for any design or photo editing project. With the right knowledge and tools, you can quickly and easily adjust the size of your images without sacrificing quality. Whether you use keyboard shortcuts, a trackpad, or manual adjustments, zooming in Photoshop Mac has never been easier. Now that you know how to zoom in Photoshop Mac, why not give it a try?