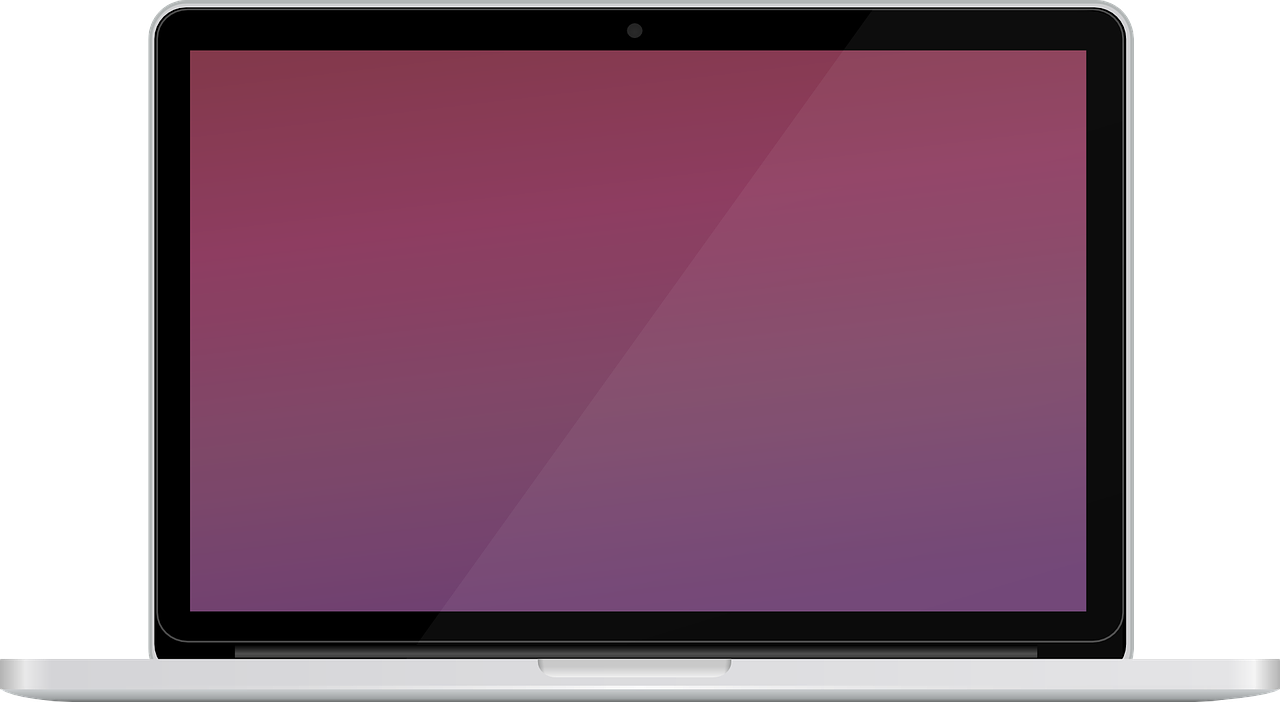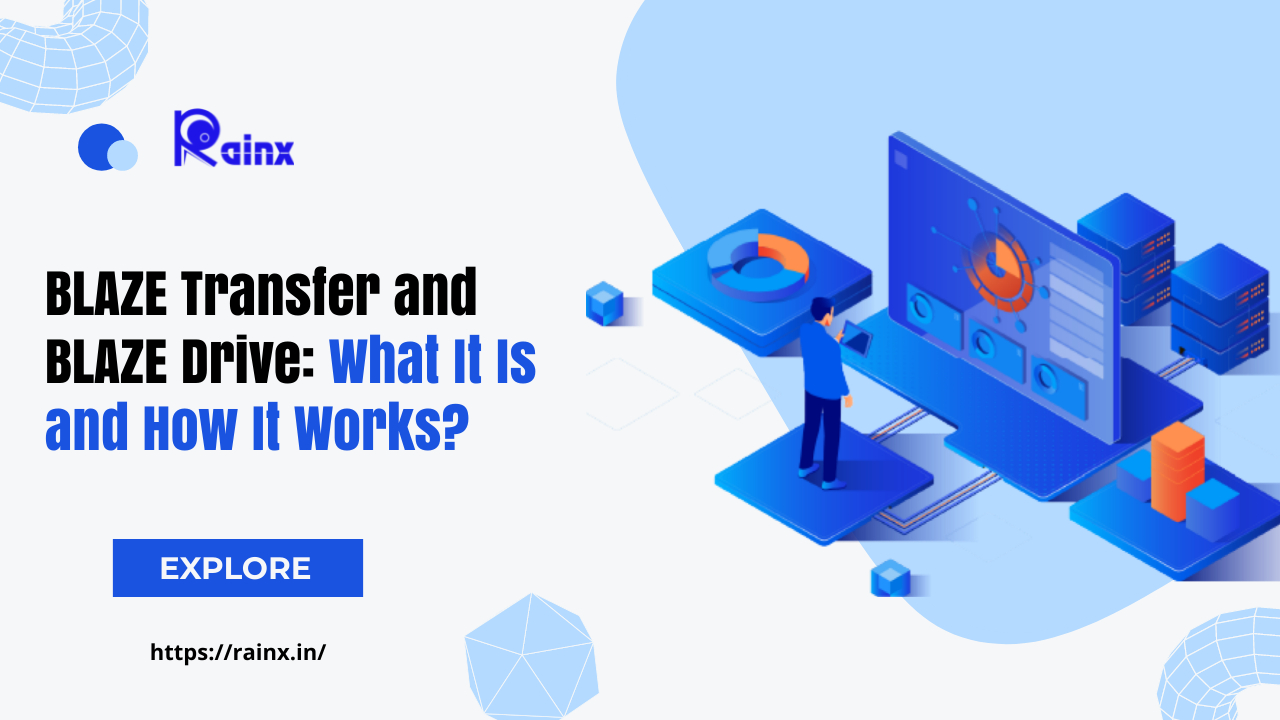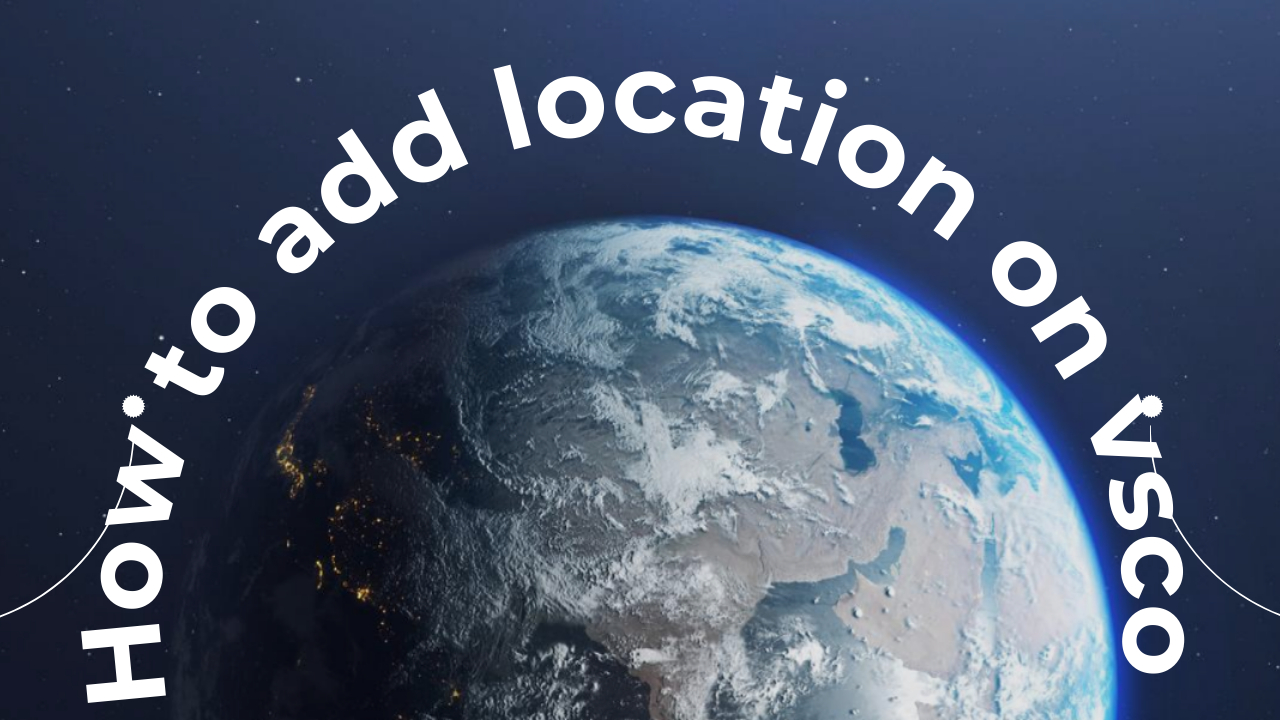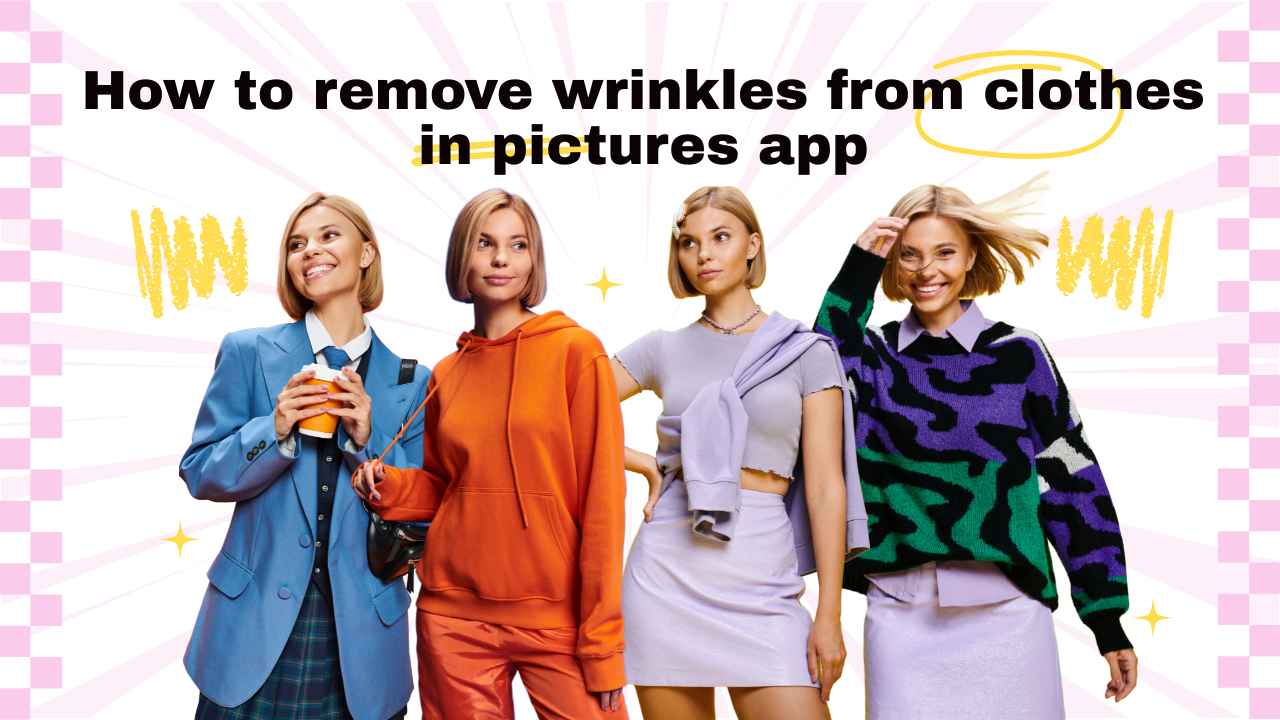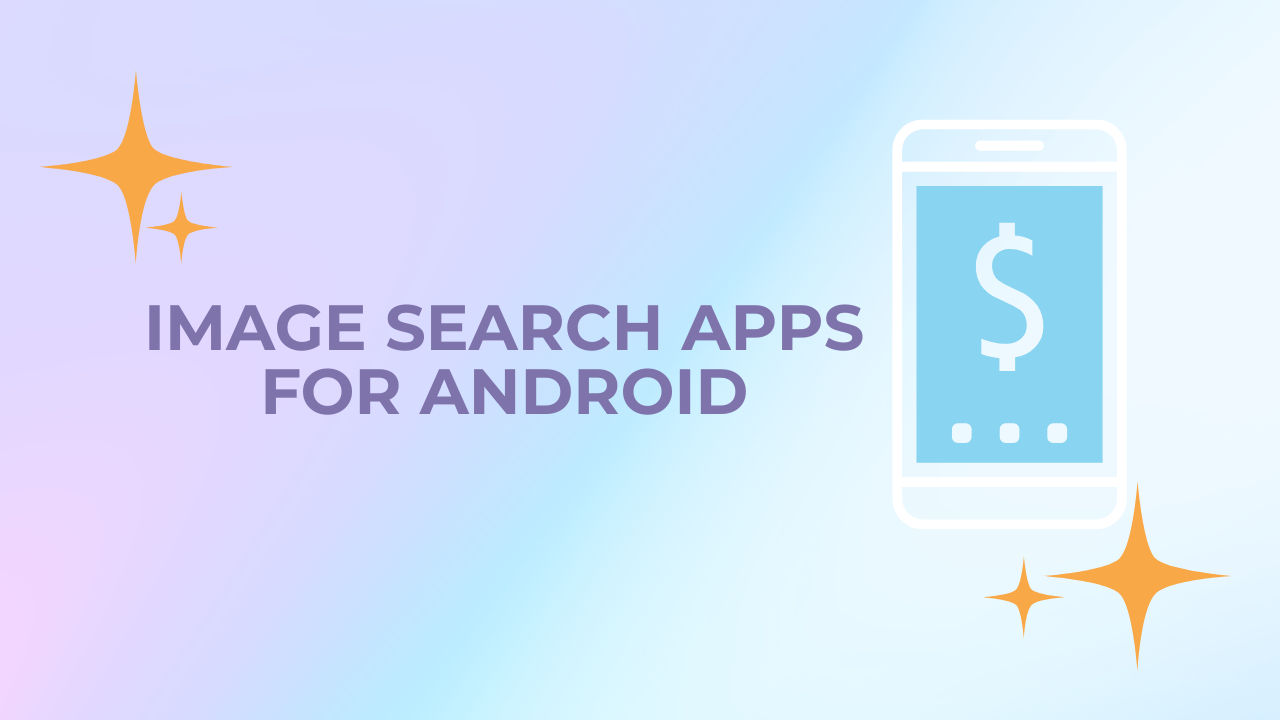Screen Shot On A Mac – How To Take Screen Shots On Your Mac
To capture an image on your Mac, press Command+Shift+4. This will bring up the screenshot window. Then click anywhere in the window to select the area that you’d like to save. Click “Save” when you’re done.
First, we need to open up our System Preferences window.
Open up System Preferences by clicking on the Apple icon at the top left corner of your screen. You’ll see a list of icons at the bottom of the window. Click on the one labeled “System Preferences.”
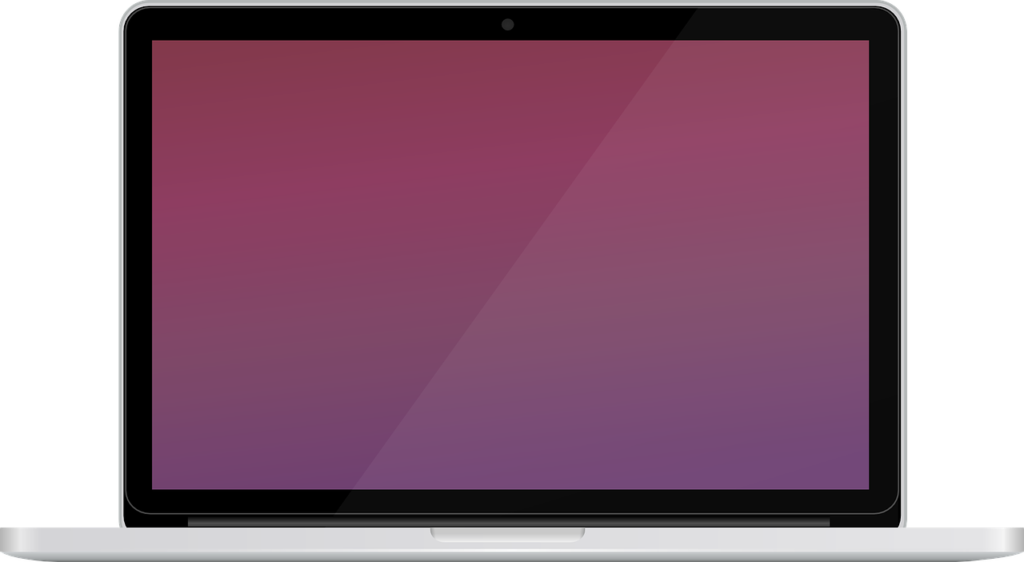
Then we’ll go into Accessibility and then click on the “Take Screenshot” button.
Now when you press Command + Shift + 3, you should see a little box pop up with an arrow pointing down. This will allow you to select what part of the screen you’d like to capture. If you’re not sure where to find the screenshot button, just open up any app and press Command + Shift + 4. It should bring up a menu with options to save the image as well as print it out.
Now we’re going to select where we’d like to save this screenshot.
Once you’ve selected the area you’d like to capture, click anywhere outside of the selection box to stop capturing. You’ll notice that there’s now a small white border around the captured area. That’s because you’ve saved the screenshot. Click anywhere within the white border to remove it.
And finally, we’ll hit the “Save As…” button.
Now that we’ve taken our first screenshot, we’re going to save it as an image file. We do this by clicking the “Save As…” icon at the top right corner of the window. This will bring up a new window where we can name our file and choose its location.
That’s it! You’ve just taken a screenshot on your Mac!
If you’d rather not use the Save As… option, there are other ways to save a screenshot. One of them is to press Command + Shift + 4 (or CMD + Option + 4). This will open a menu with options to copy, cut, paste, and more. Select Copy and then click anywhere on the desktop to save the screenshot.
Note: If you want to make some adjustments to the photo just let me know. I can do it for you at a very low cost. You can hire me to edit your photos
latest post
- Benefits of Digital Business Cards
 What is a digital business card? Discover the benefits of digital business cards and how to create digital business cards suitable to your professional image and networking efforts.
What is a digital business card? Discover the benefits of digital business cards and how to create digital business cards suitable to your professional image and networking efforts. - Best web design companies in Trivandrum
 Rainx LLP, Oregon Technologies, Redwet Solutions, and Globify Digital Solutions are among the best web designing company in Trivandrum, specializing in website development.
Rainx LLP, Oregon Technologies, Redwet Solutions, and Globify Digital Solutions are among the best web designing company in Trivandrum, specializing in website development. - Create a Digital Business Card
 Craft a digital business card that showcases your unique brand and personality. It’s simple to share and easy to update whenever needed. Plus, you’ll benefit from a free domain, hosting, and effortless social media integration. Ideal for professionals in any field!
Craft a digital business card that showcases your unique brand and personality. It’s simple to share and easy to update whenever needed. Plus, you’ll benefit from a free domain, hosting, and effortless social media integration. Ideal for professionals in any field! - DeepSeek AI
 Explore the significant differences between DeepSeek AI and ChatGPT. Experience a more efficient and cost-effective AI solution tailored to your needs.
Explore the significant differences between DeepSeek AI and ChatGPT. Experience a more efficient and cost-effective AI solution tailored to your needs. - AI tools for resume building
 Explore the best AI tools for resume writing freely to create your professional resume to stand out in an interview.
Explore the best AI tools for resume writing freely to create your professional resume to stand out in an interview.