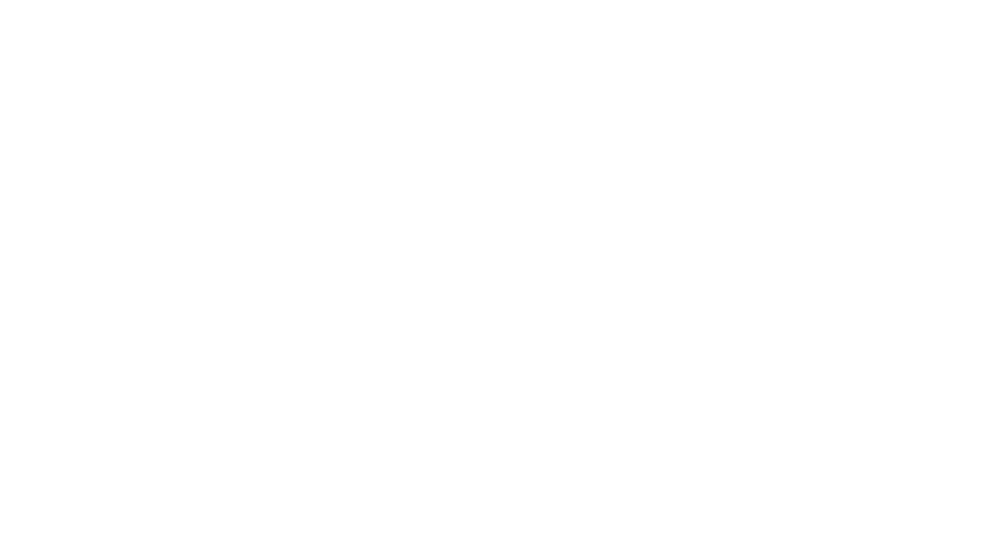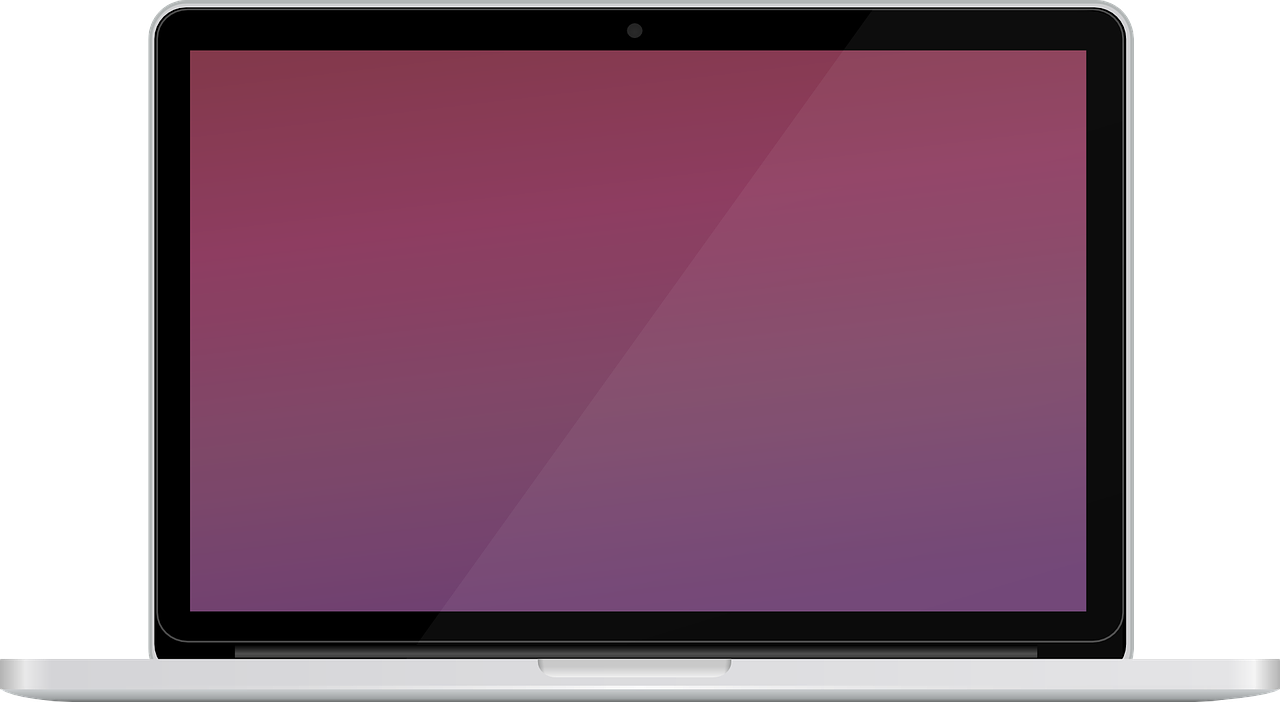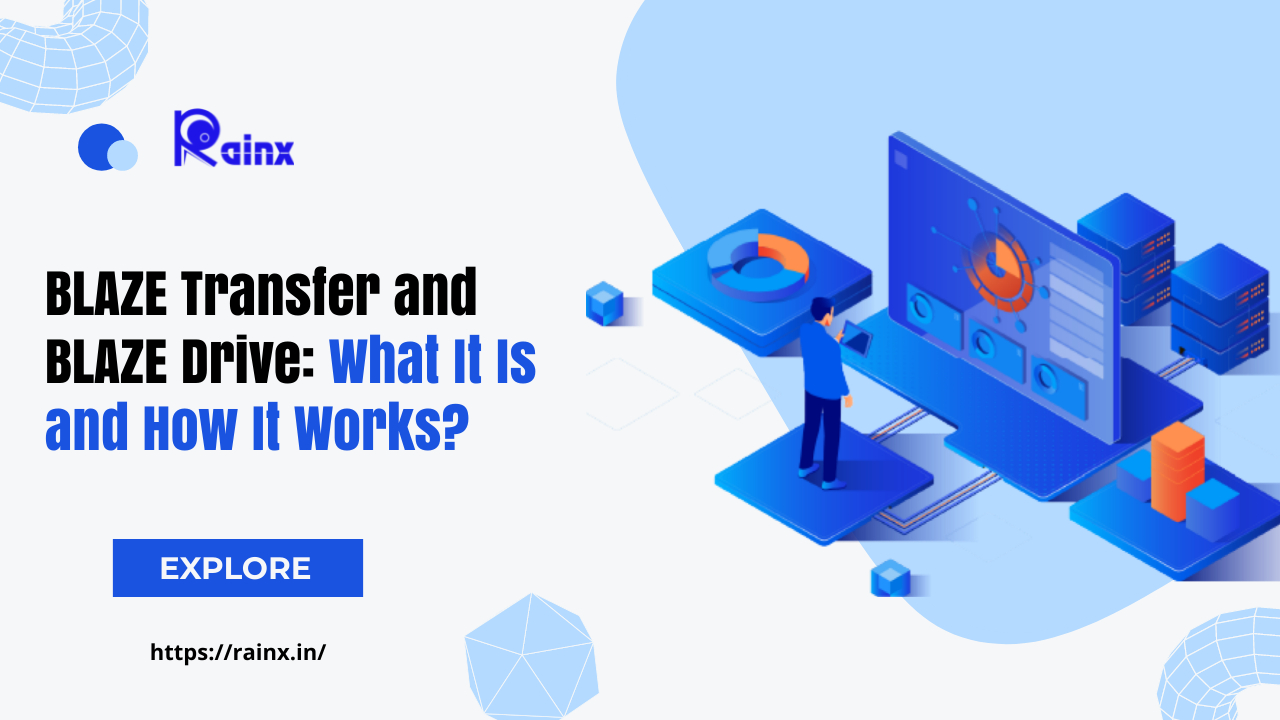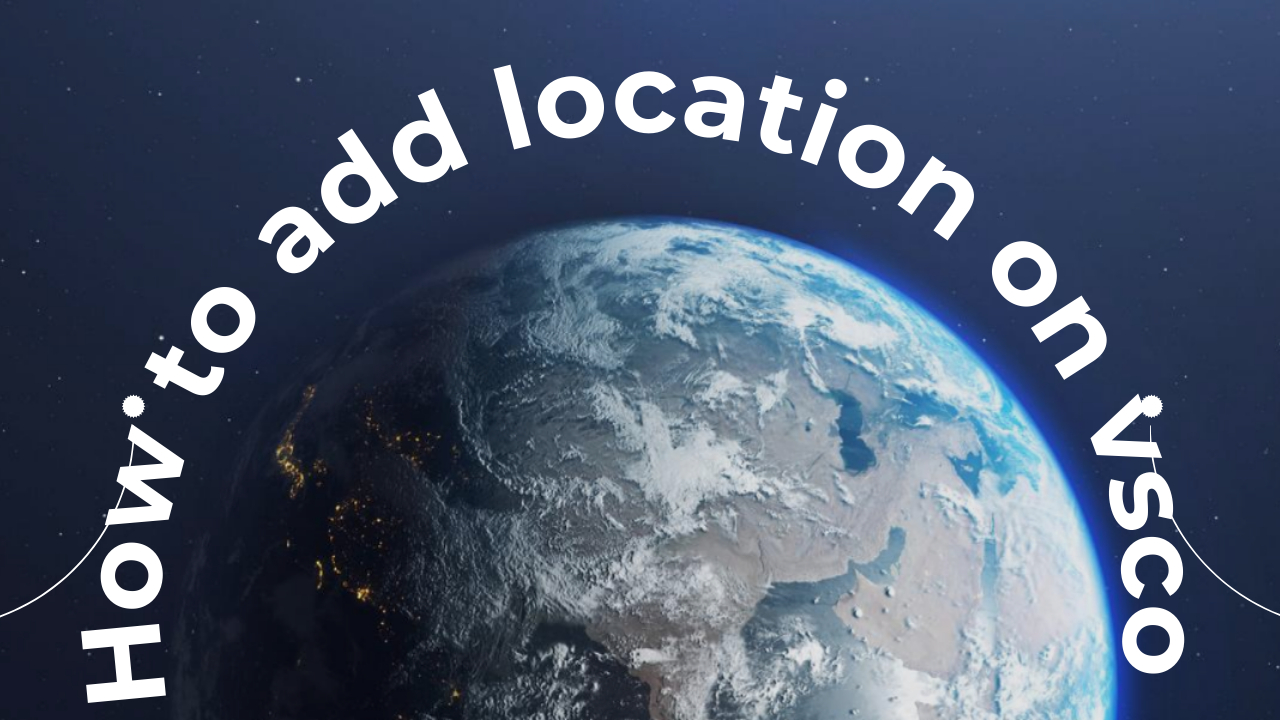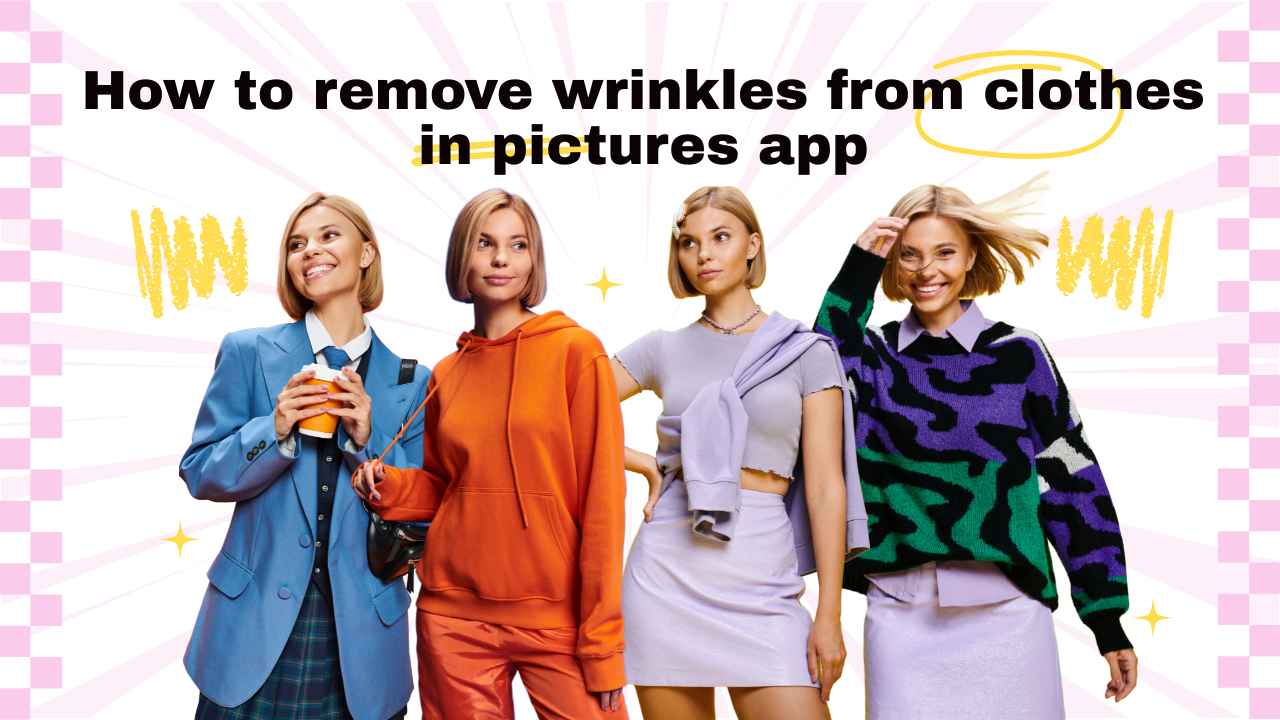Screen Shot On A Mac – How To Take Screen Shots On Your Mac
To capture an image on your Mac, press Command+Shift+4. This will bring up the screenshot window. Then click anywhere in the window to select the area that you’d like to save. Click “Save” when you’re done.
First, we need to open up our System Preferences window.
Open up System Preferences by clicking on the Apple icon at the top left corner of your screen. You’ll see a list of icons at the bottom of the window. Click on the one labeled “System Preferences.”
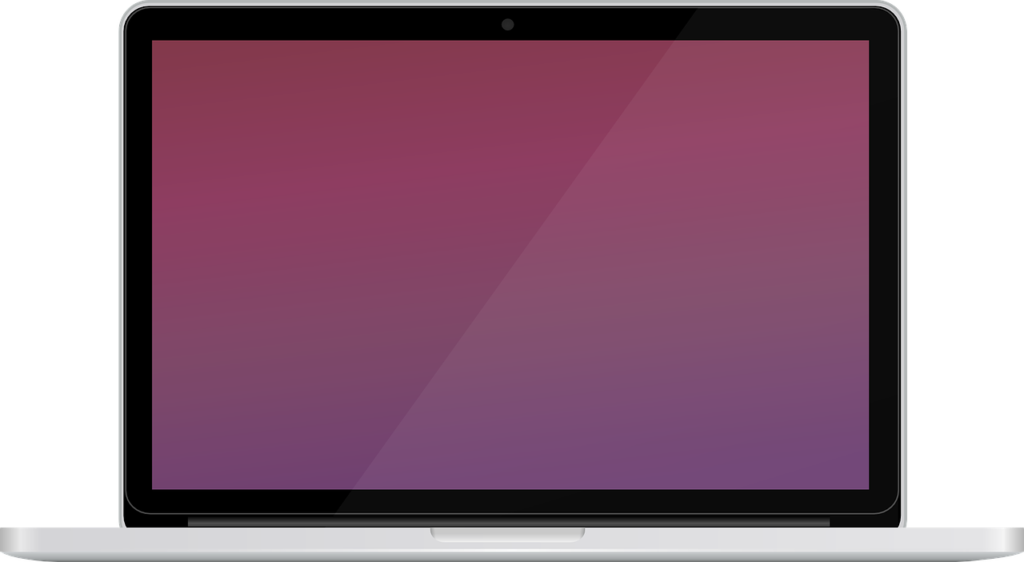
Then we’ll go into Accessibility and then click on the “Take Screenshot” button.
Now when you press Command + Shift + 3, you should see a little box pop up with an arrow pointing down. This will allow you to select what part of the screen you’d like to capture. If you’re not sure where to find the screenshot button, just open up any app and press Command + Shift + 4. It should bring up a menu with options to save the image as well as print it out.
Now we’re going to select where we’d like to save this screenshot.
Once you’ve selected the area you’d like to capture, click anywhere outside of the selection box to stop capturing. You’ll notice that there’s now a small white border around the captured area. That’s because you’ve saved the screenshot. Click anywhere within the white border to remove it.
And finally, we’ll hit the “Save As…” button.
Now that we’ve taken our first screenshot, we’re going to save it as an image file. We do this by clicking the “Save As…” icon at the top right corner of the window. This will bring up a new window where we can name our file and choose its location.
That’s it! You’ve just taken a screenshot on your Mac!
If you’d rather not use the Save As… option, there are other ways to save a screenshot. One of them is to press Command + Shift + 4 (or CMD + Option + 4). This will open a menu with options to copy, cut, paste, and more. Select Copy and then click anywhere on the desktop to save the screenshot.
Note: If you want to make some adjustments to the photo just let me know. I can do it for you at a very low cost. You can hire me to edit your photos
latest post
- Company Profile Writing
 Uncover the essential components of a company profile. Our guide covers how to write about your mission, history, and contact details to showcase your business effectively.
Uncover the essential components of a company profile. Our guide covers how to write about your mission, history, and contact details to showcase your business effectively. - What is CashKaro and How to use CashKaro cashback app?
 Discover CashKaro and transform your online shopping! Learn how to earn cashback effortlessly with the CashKaro app. Start enjoying discounts today!
Discover CashKaro and transform your online shopping! Learn how to earn cashback effortlessly with the CashKaro app. Start enjoying discounts today! - How to Make a Graphical Abstract?
 Elevate your research presentation with our guide to crafting compelling graphical abstracts. Discover essential tips on visuals, clarity, and effective design.
Elevate your research presentation with our guide to crafting compelling graphical abstracts. Discover essential tips on visuals, clarity, and effective design. - Best AI tools for Facebook Ads
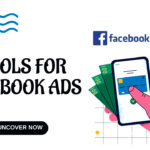 If you’re seeking to improve your Facebook advertising strategies, Birch or Revealbot, AdEspresso by Hootsuite, and Zalster are exceptional AI tools that enhance efficiency and maximize ad performance.
If you’re seeking to improve your Facebook advertising strategies, Birch or Revealbot, AdEspresso by Hootsuite, and Zalster are exceptional AI tools that enhance efficiency and maximize ad performance. - Photo Editing Mistakes
 Excessive editing, Oversaturating colors, Blurred images, Too much HDR and Overdoing filters and effects are some of the top photo editing mistakes to avoid for crafting stunning pictures.
Excessive editing, Oversaturating colors, Blurred images, Too much HDR and Overdoing filters and effects are some of the top photo editing mistakes to avoid for crafting stunning pictures.