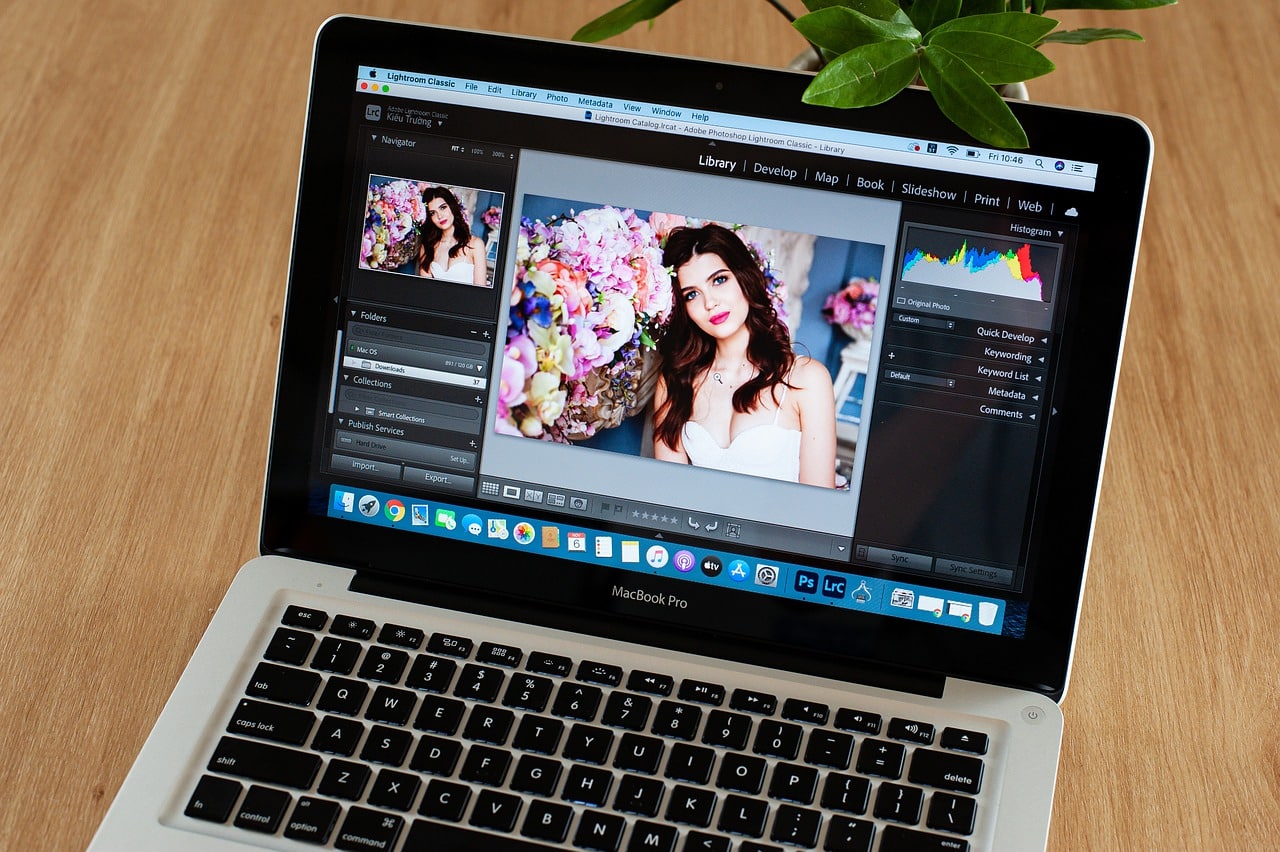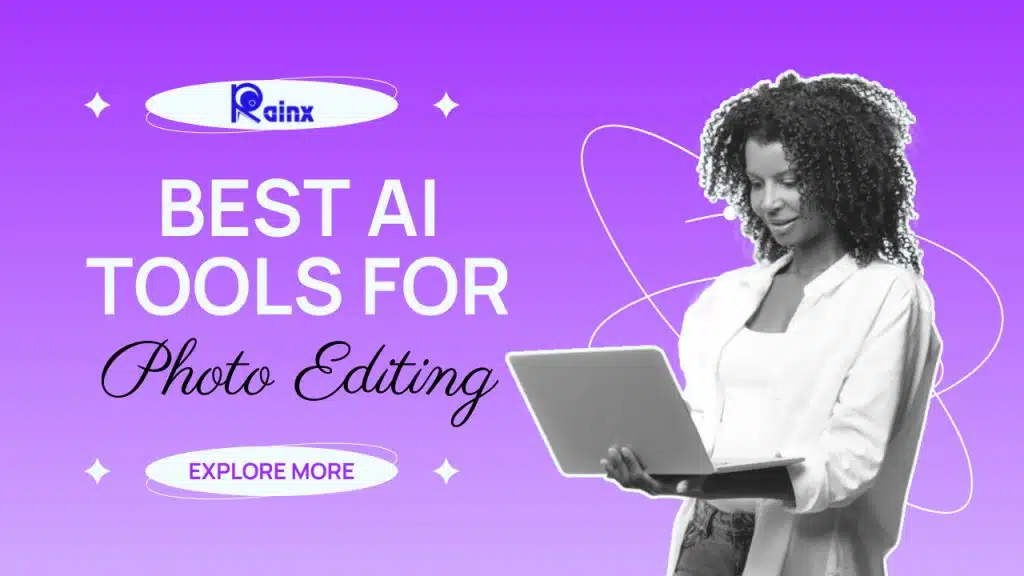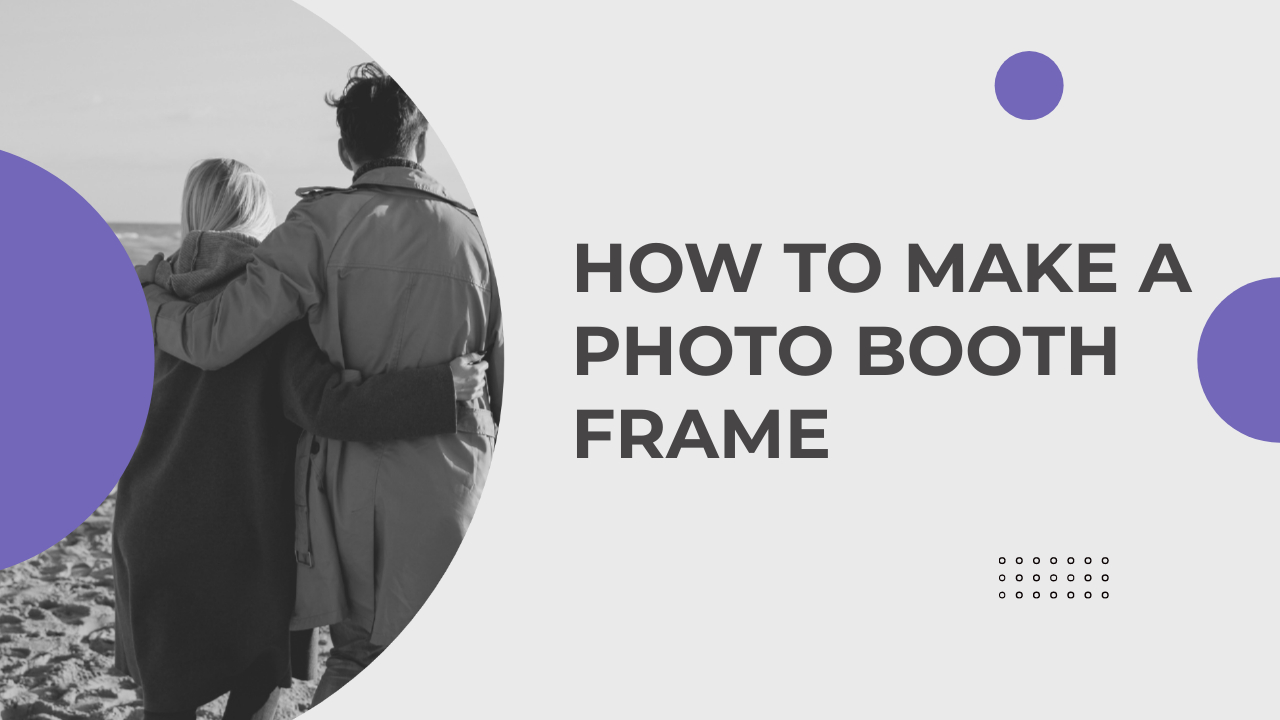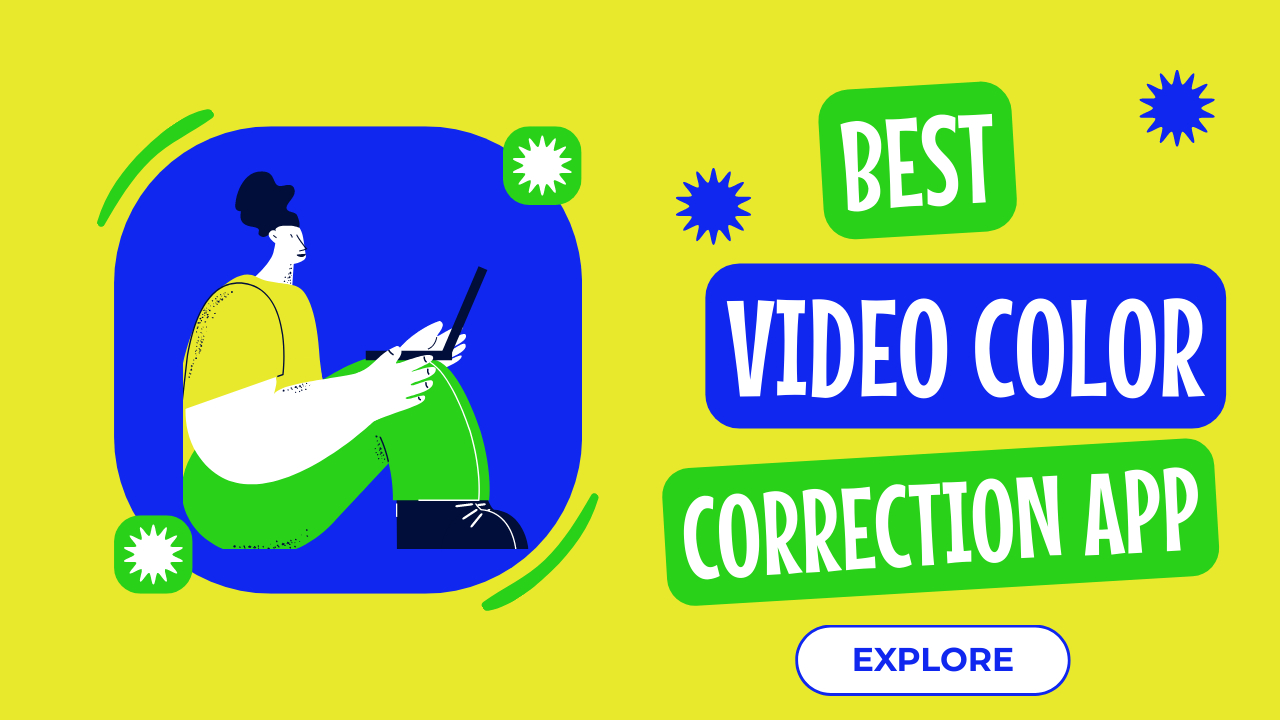SIMPLE TUTORIAL FOR ADDING TEXT IN LIGHTROOM
Many photographers nowadays want to learn how to add text in Lightroom for a variety of reasons. Before publishing an image on the web, some photographers must add metadata to it.
Others want to add text or titles to the images to help them be identified. Furthermore, many photographers use watermarks and identity plates to protect their images and prevent them from being used illegally on the Internet.
Method 1. Through Photo Info
The good news is that Lightroom can be used to add text to images. The procedure is very similar to a Photoshop procedure. You can directly enter text in the Print module. To accomplish this, you must first layout an image as if it were on a sheet of paper, and then save it using Print to File.
STEP 1. Work with the Page Setup
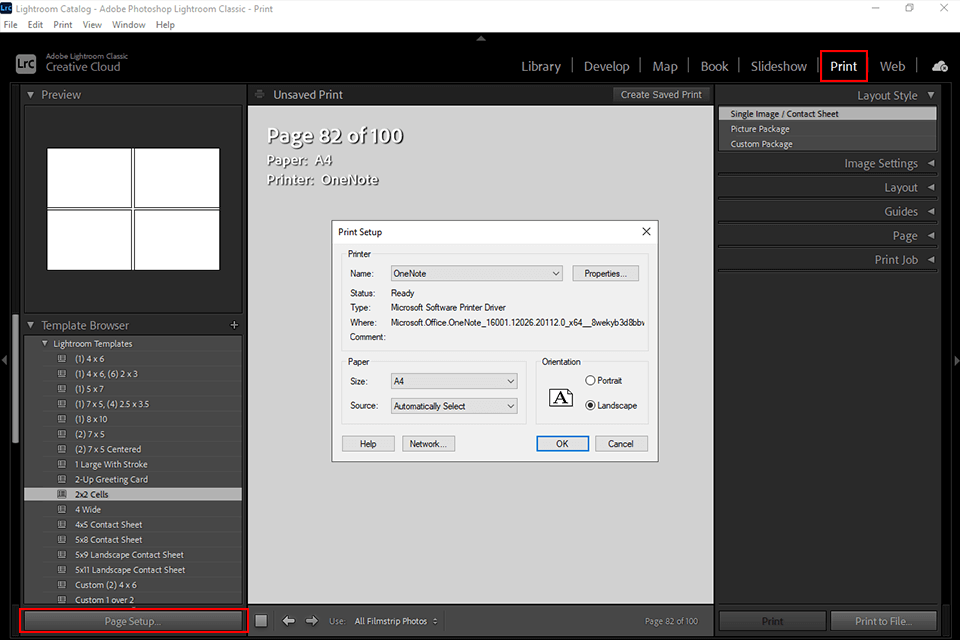
To add text to a photo in Lightroom, navigate to the Page Setup menu in the window’s bottom left corner. Then, go to the Paper Size tab and press the Ok button. Prior to this, you can fine-tune various configurations to your liking.
STEP 2. Open the Custom Package in the Layout Style
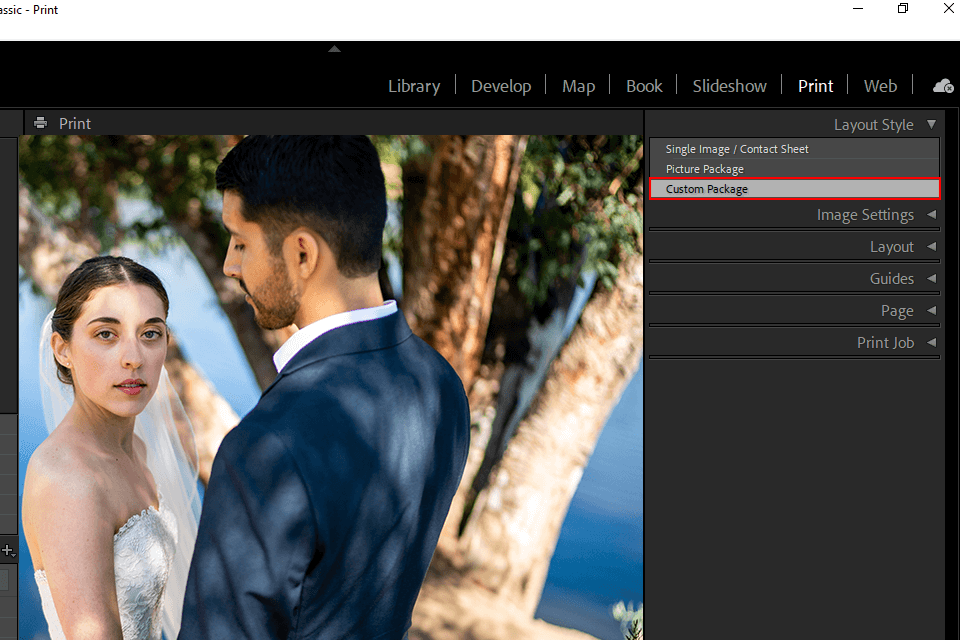
If you’ve never worked with images in the Print module before, you’ll need to learn more about using templates. First, look for a template that includes the word “custom” in its name. It should be part of the Custom Package. Images from the photo bin at the bottom of the window can be dragged to the black-outlined picture slots in your print layout.
STEP 3. Add the Photo Info by Using Custom Text
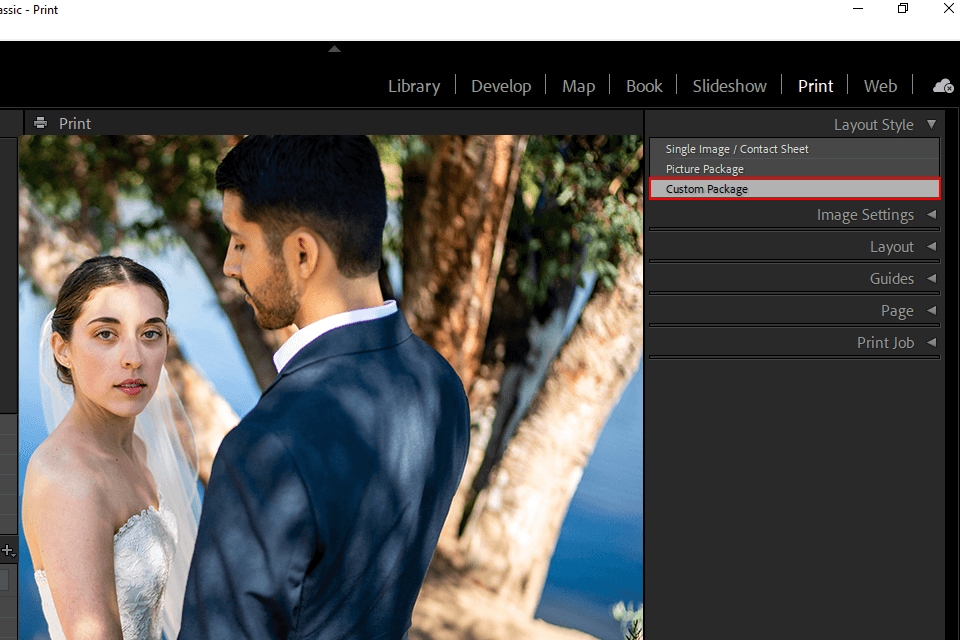
Then, navigate to the Page menu and configure the text display settings. The Photo Info box must be checked. Then, from the drop-down menu, select the type of text.
STEP 4. Type and Customize Inscriptions
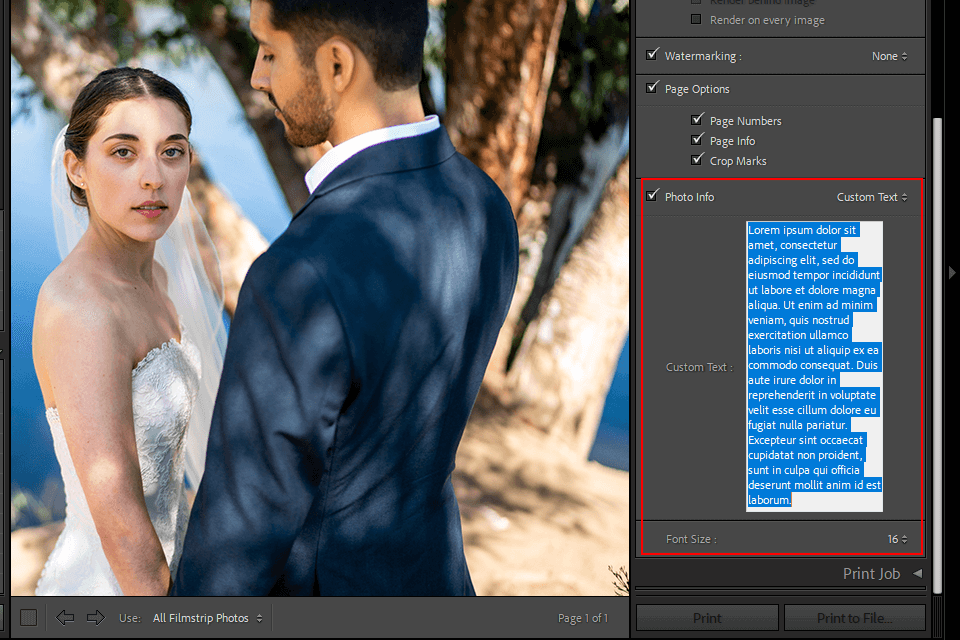
You can enter any text in the Custom Text checkbox. If you want to change the text, we recommend going with the Identity Plate option.
To begin, check the Identity Plate box in the Page section of the Print module’s right panel. The next step is to enable the Identity Plate preview by checking the box and then selecting the “Edit” tab from the pop-up window.
This process may be too difficult for beginners, but they can hire professionals who understand how to add text in Lightroom and can complete the task quickly and affordably.
Method 2. Through Watermark Editor
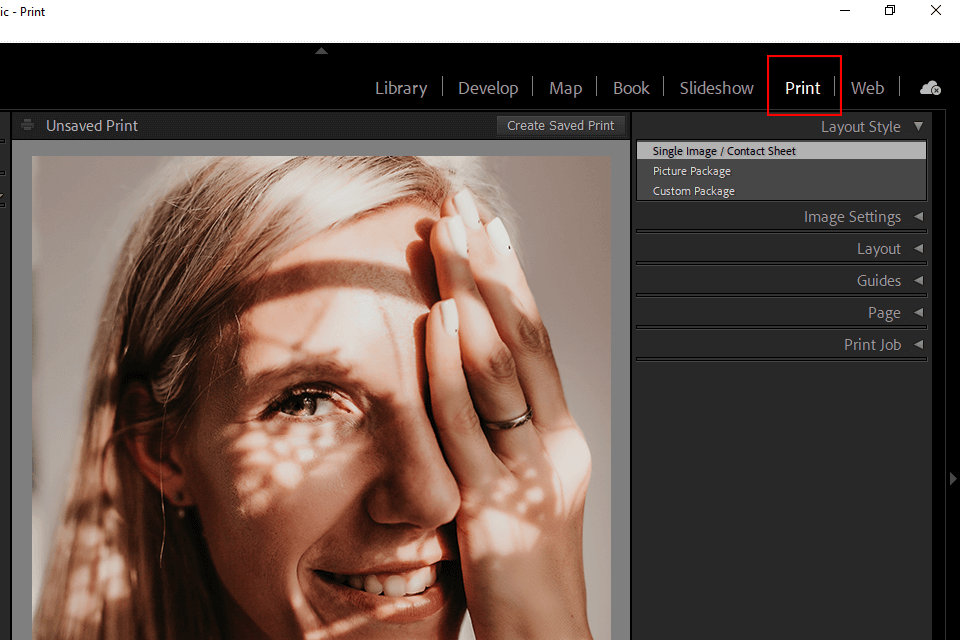
You can enter any text in the Custom Text checkbox. If you want to change the text, we recommend going with the Identity Plate option.
You must use the Print module once more. In this case, however, you will use Lightroom as a watermark software. Select an image to which you want to add metadata. Then select File > Export. A dialogue box for exporting images will appear.
STEP 2. Open the Editor
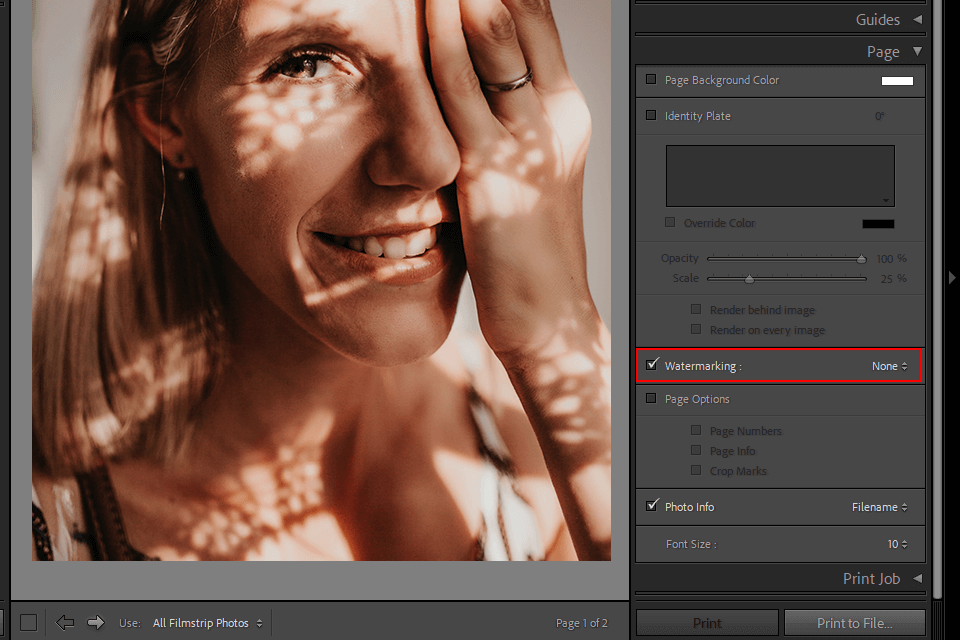
Watermarking should be checked here. Then you can choose from the available options. The “no watermark” option is the default. You’ll see a pull-down menu after clicking the button next to Watermarking. You must choose the Edit Watermark option.
STEP 3. Type and Adjust the Text Options
The Watermark Editor box, located on the left side, can be used to preview a selected image. Enter the text you want to add in the text box. Users frequently enter the name of their blog, URL, image title, and so on here.
On the right side, you’ll see a number of options for personalizing your inscription. You can change the fonts, the alignment, the color, the opacity, the drop shadow, and so on.
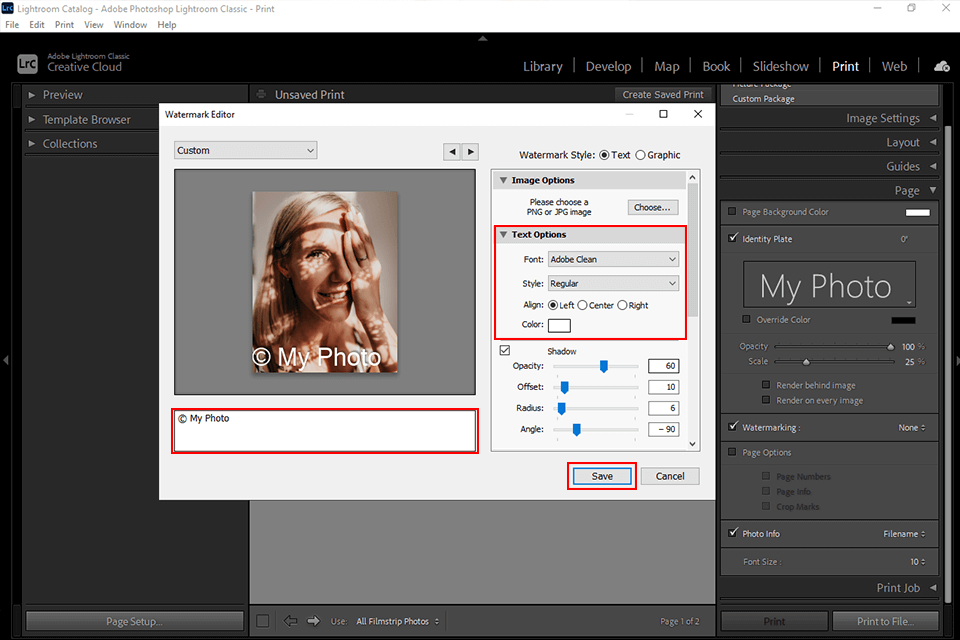
STEP 4. Save Settings for Batch-Processing
You can also use the batch-processing feature. This is extremely useful when you need to add a watermark to a number of photos. Use the fit or fill button above the Inset sliders to complete this task. The fit slider allows you to resize text to fit the width of an image, whereas the fill option allows you to resize text to fit both the height and width of the image.
To save the watermark for future use, click the Save button. Enter the watermark’s name and download the file.

Note: If you want to make some adjustments to the photo just let me know. I can do it for you at a very low cost. You can hire me to edit your photo.
latest post
- Benefits of Digital Business CardsWhat is a digital business card? Discover the benefits of digital business cards and how to create digital business cards suitable to your professional image and networking efforts.
- Best web design companies in TrivandrumRainx LLP, Oregon Technologies, Redwet Solutions, and Globify Digital Solutions are among the best web designing company in Trivandrum, specializing in website development.
- Create a Digital Business CardCraft a digital business card that showcases your unique brand and personality. It’s simple to share and easy to update whenever needed. Plus, you’ll benefit from a free domain, hosting, and effortless social media integration. Ideal for professionals in any field!
- DeepSeek AIExplore the significant differences between DeepSeek AI and ChatGPT. Experience a more efficient and cost-effective AI solution tailored to your needs.
- AI tools for resume buildingExplore the best AI tools for resume writing freely to create your professional resume to stand out in an interview.