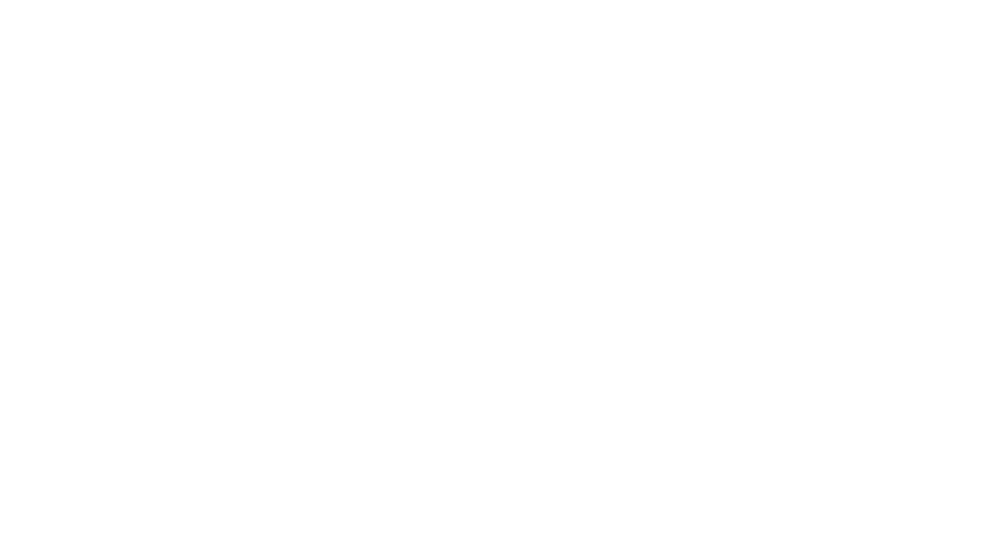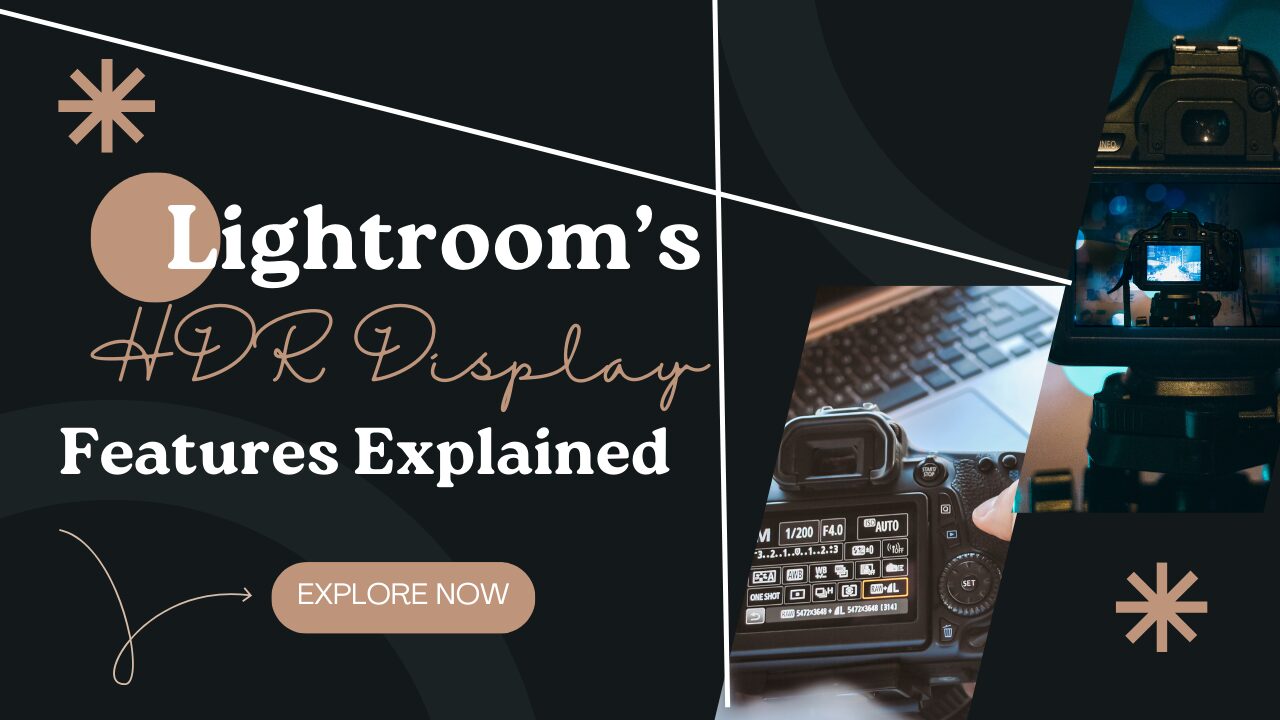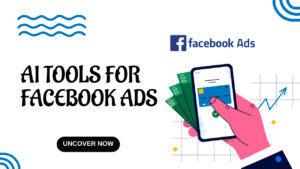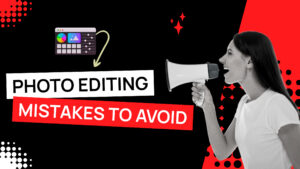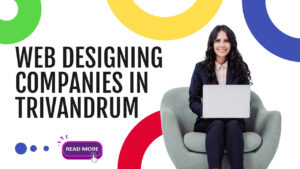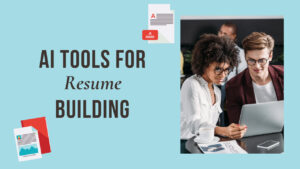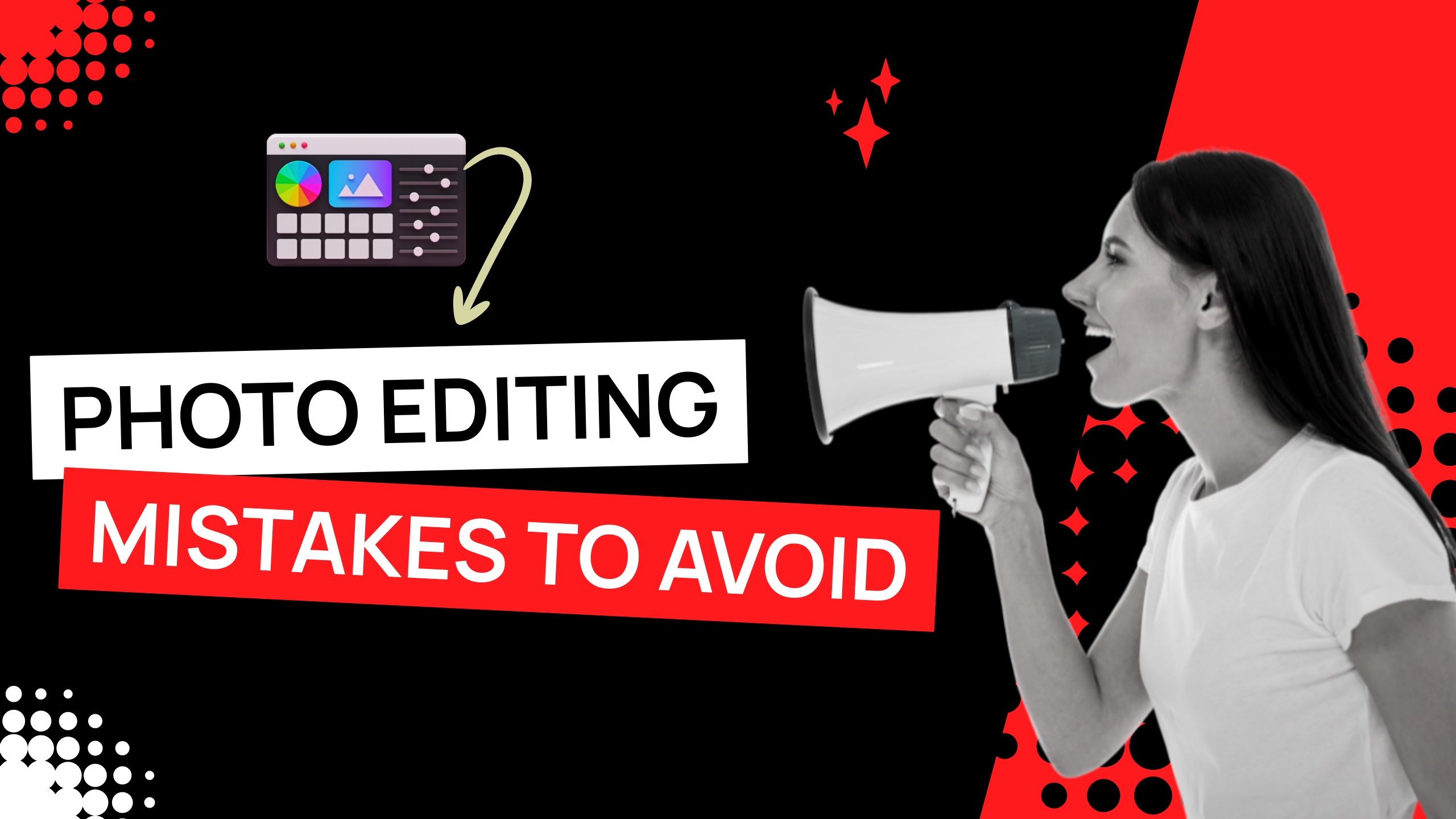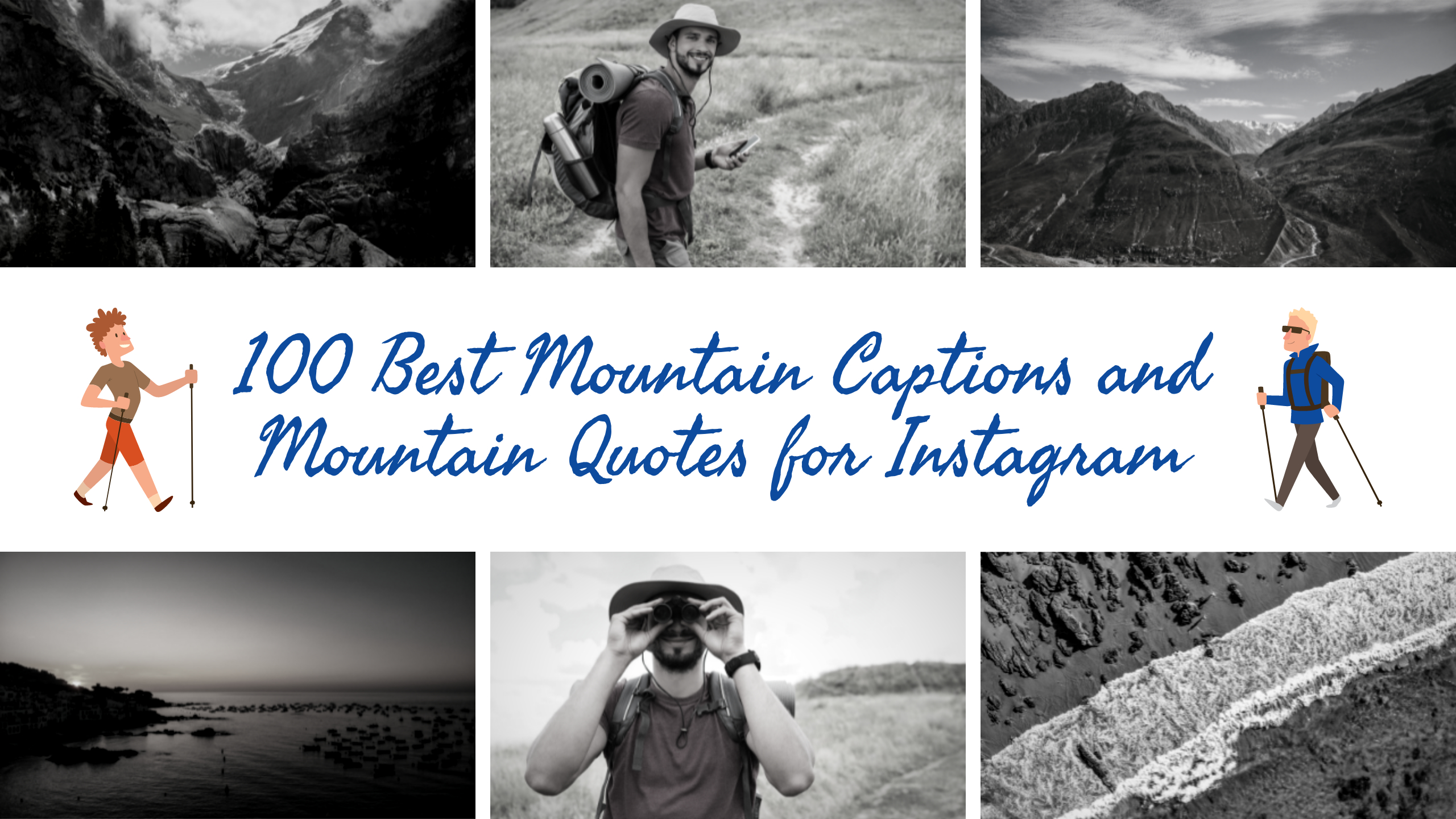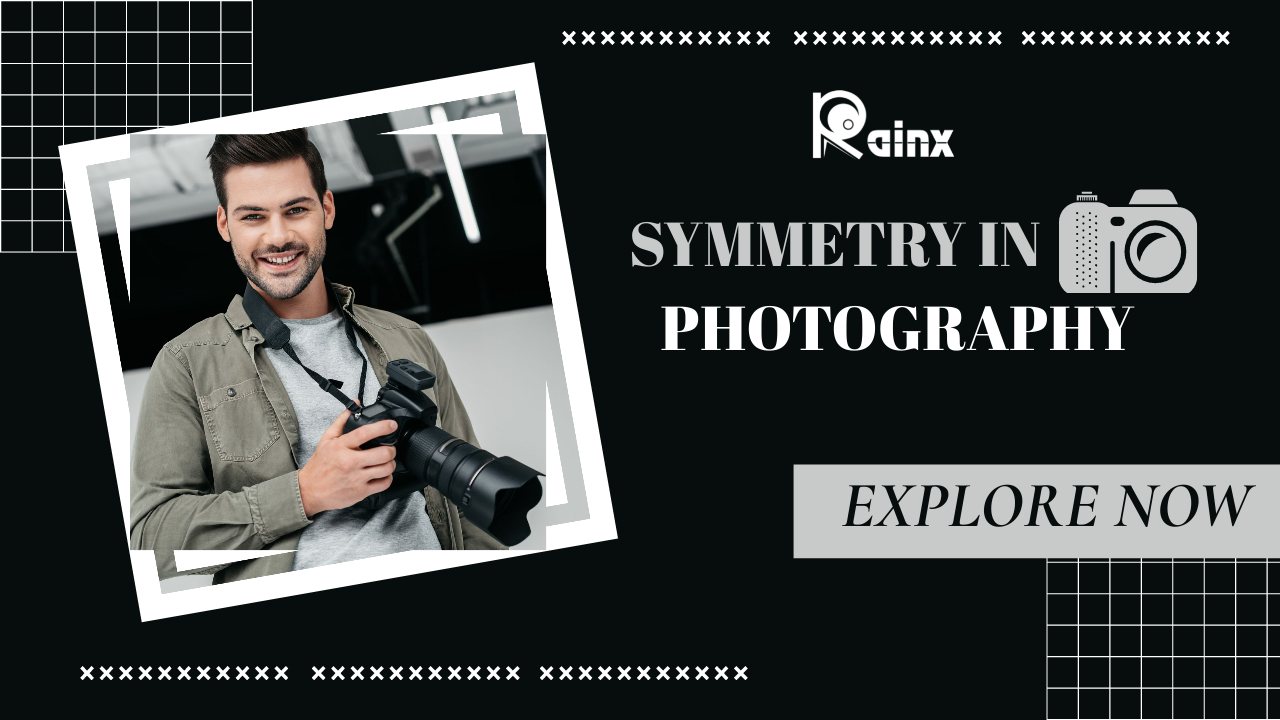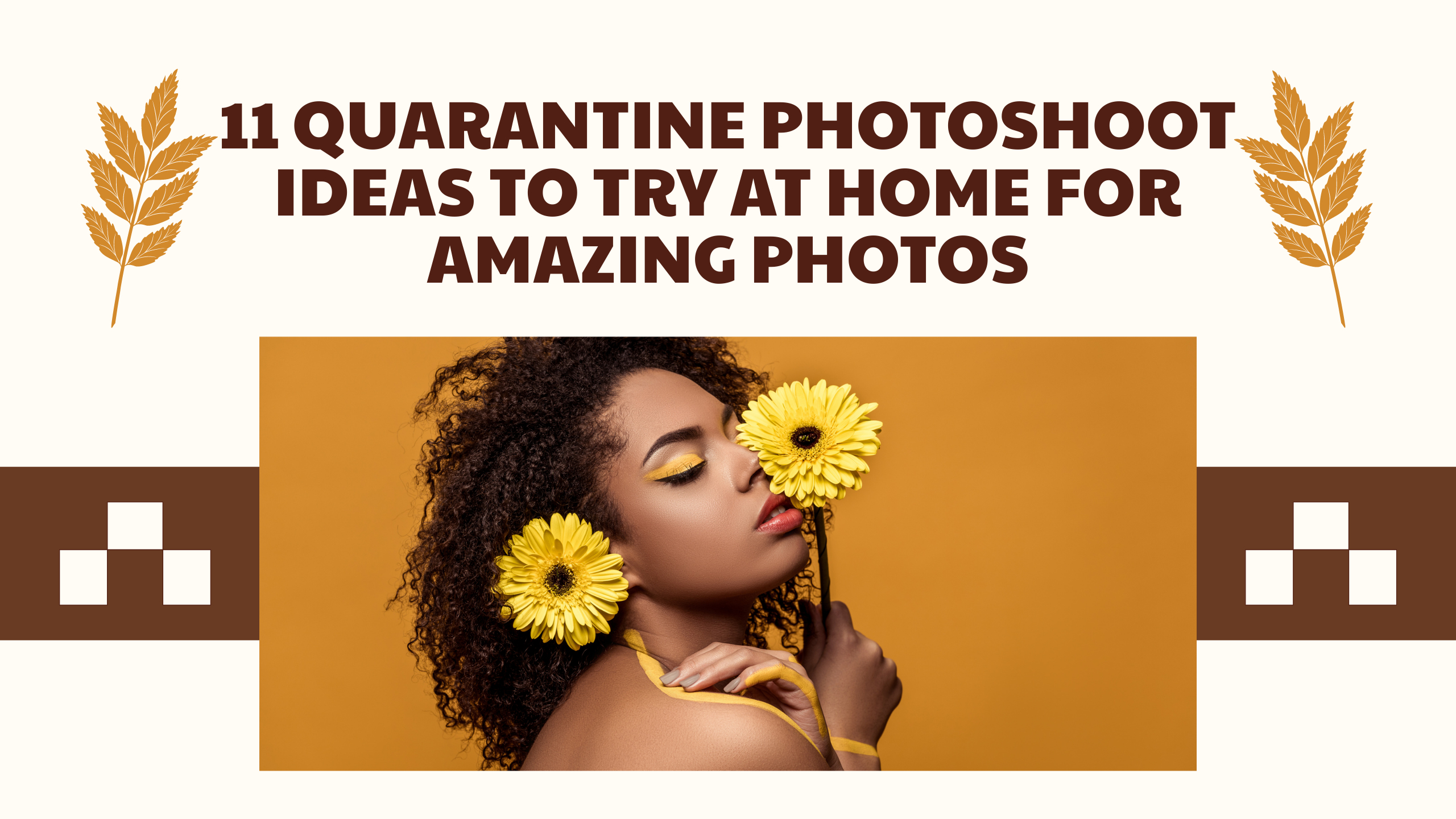Lightrooms HDR Display Features
Lightroom, Adobe’s powerful photo editing and management software, offers a range of features to enhance and optimize your photographic workflow. One of the notable features is HDR (High Dynamic Range) display capabilities.
In this comprehensive guide, we’ll explore Lightroom’s HDR display features, their functionalities, and how they can be leveraged to improve your editing experience.
Lightroom’s HDR display features explained
Understanding HDR
Before delving into Lightroom’s HDR display features, let’s grasp the concept of High Dynamic Range. HDR refers to the ability of an imaging system to capture and display a broader range of luminosity levels than standard photography. In the context of photography, it involves merging multiple images of the same scene, each taken at different exposures, to produce a final image with enhanced dynamic range and detail.
HDR in lightroom
Lightroom simplifies the HDR process by allowing users to merge bracketed exposures directly within the application. Once the HDR merge is complete, you can take advantage of Lightroom’s HDR display features to fine-tune and optimize the merged image.
HDR preview mode
Upon merging bracketed shots, Lightroom automatically enters the HDR Preview mode, providing a side-by-side comparison of the merged image and its individual exposures. This mode aids in assessing the effectiveness of the HDR merge and enables quick adjustments before proceeding with further editing.
HDR histogram
The HDR Histogram is a specialized histogram that appears in the Develop module when working on an HDR image. It displays the tonal distribution across the merged image, helping you identify areas of overexposure or underexposure. Utilizing this histogram ensures that your HDR image maintains a balanced and realistic tonal range.
Local adjustments with HDR
Lightroom’s HDR display features extend to its powerful local adjustment tools. With the HDR image, you can use the Graduated Filter, Radial Filter, and Adjustment Brush to make targeted edits. This capability is especially valuable when dealing with challenging lighting conditions in HDR scenes.
Detail enhancement
HDR images often benefit from additional sharpening and detail enhancement. Lightroom’s Detail panel provides controls for sharpening and noise reduction. Fine-tuning these settings is crucial to achieving a visually pleasing HDR image without introducing artifacts.
Color grading in HDR
Color grading plays a vital role in HDR photography, influencing the mood and atmosphere of the final image. Lightroom’s color grading tools, including the Color Mixer and Split Toning, allow precise control over the colors in your HDR images. This feature is instrumental in achieving a cohesive and visually striking result.
Exporting HDR images
Once you’ve perfected your HDR image in Lightroom, the next step is exporting it for sharing or printing. Lightroom offers various export options, including the ability to specify file formats, color spaces, and resolution. Understanding these export settings ensures that your HDR images maintain their quality across different platforms.
Tips for optimizing HDR workflow in lightroom
Use RAW files
When capturing bracketed exposures for HDR, shoot in RAW format. RAW files contain more image data and provide greater flexibility during the HDR merging and editing process.
Auto alignment and deghosting
Enable Lightroom’s auto alignment and deghosting options during the HDR merge process. This ensures that the merged image is free from alignment issues and ghosting artifacts caused by moving subjects.
Experiment with presets
Lightroom offers HDR presets that can serve as starting points for your editing process. These presets are customizable, allowing you to achieve a distinctive look for your HDR images.
Monitor calibration
To accurately assess and edit HDR images, ensure that your monitor is properly calibrated. A calibrated monitor provides a true representation of colors and tones, preventing inconsistencies between your edits and the final output.
Utilize GPU acceleration
Lightroom’s performance can be enhanced by leveraging GPU acceleration. Check your system preferences to enable GPU acceleration, particularly when working with resource-intensive HDR images.
Regularly update lightroom
Adobe frequently releases updates for Lightroom, introducing new features and addressing bugs. Keeping your software up to date ensures access to the latest HDR tools and improvements.
Conclusion
Lightroom’s HDR display features empower photographers to create stunning and realistic high dynamic range images. By understanding and utilizing these features, you can streamline your HDR workflow, enhance image quality, and unleash the full creative potential of your photography.
Experiment with different settings, embrace the flexibility of HDR, and enjoy the process of transforming ordinary scenes into visually captivating masterpieces.