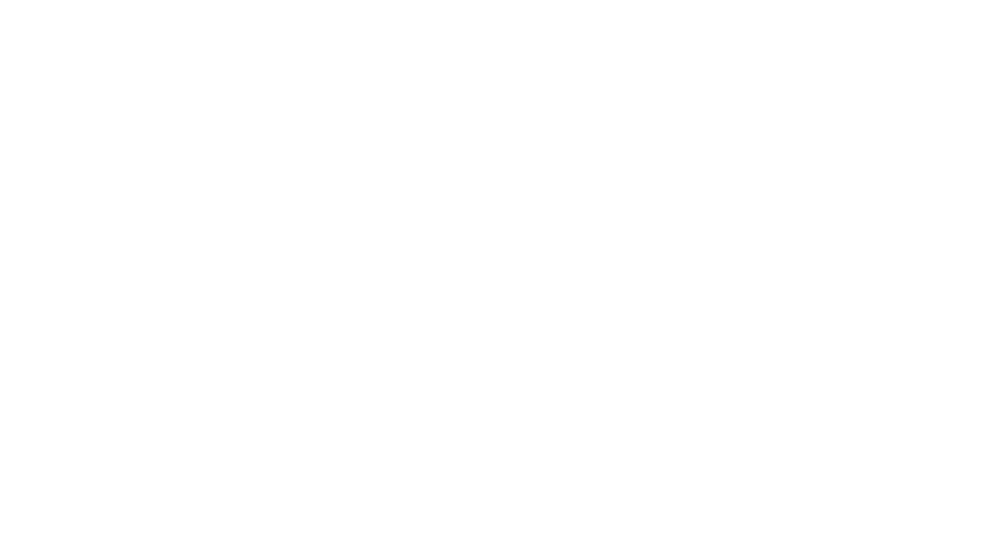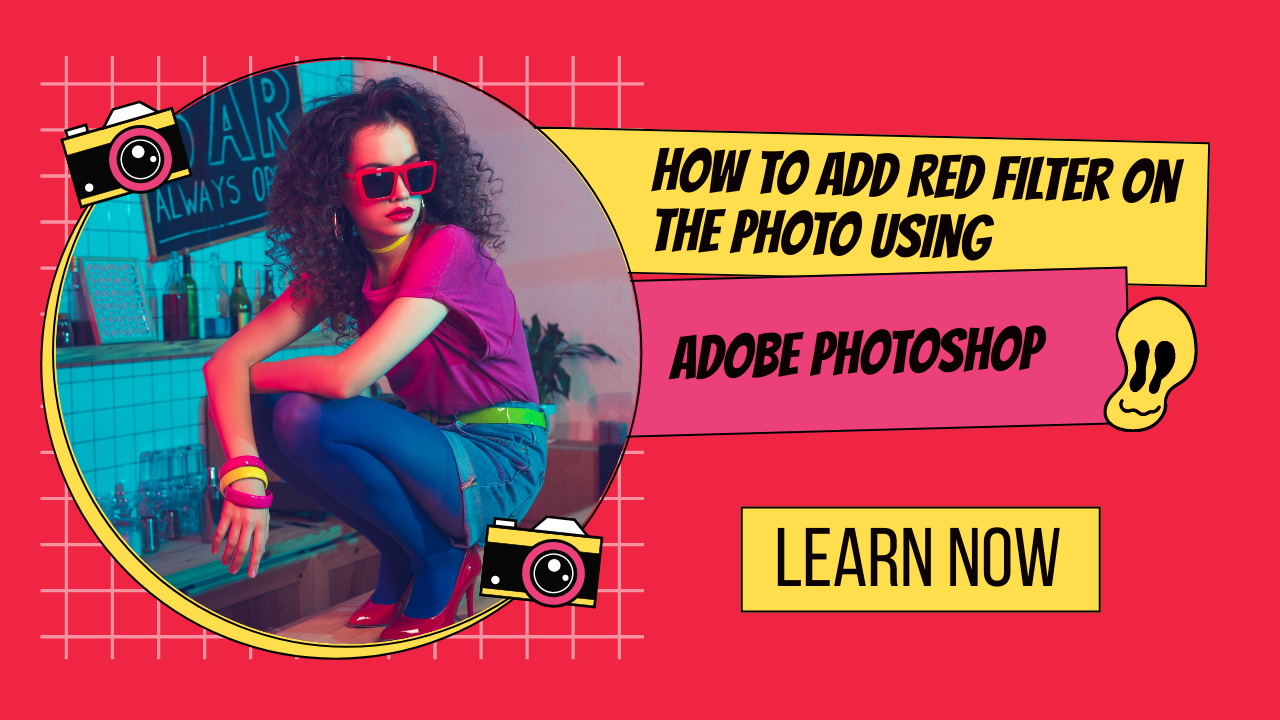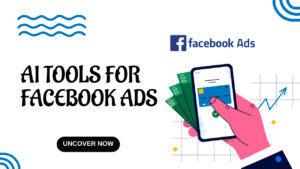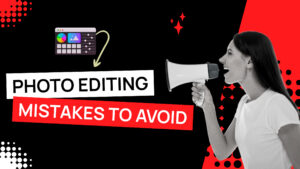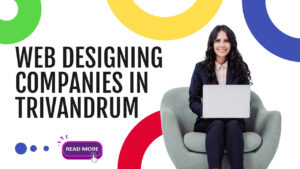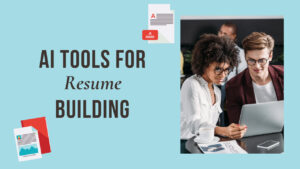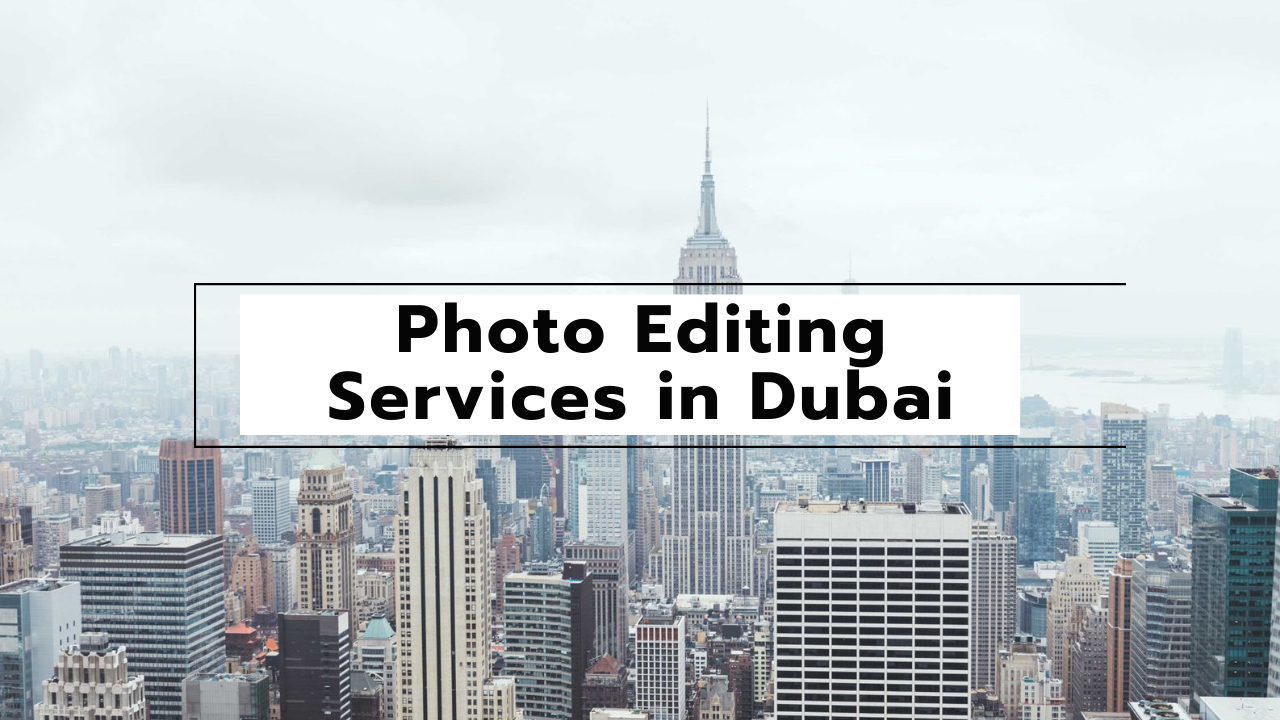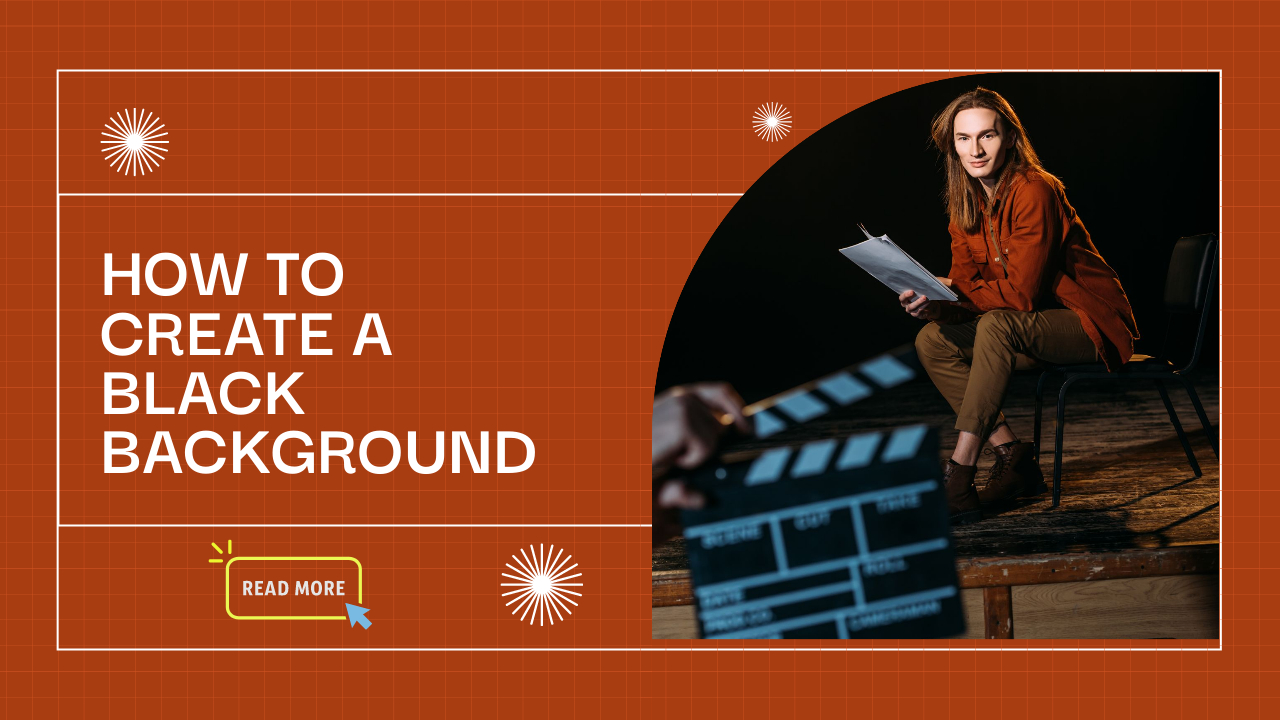Add red filter on the photo using Adobe Photoshop
Adding a red filter to a photo can be done using various photo editing software or apps. I’ll provide a general step-by-step guide using Adobe Photoshop as an example. If you’re using a different software, the basic principles should still apply.
Step by step guide to add Red filter on image in Adobe Photoshop
Open the Photo
- Launch Adobe Photoshop and open the photo you want to edit.
Create a New Adjustment Layer
- Click on the “Create new fill or adjustment layer” icon at the bottom of the Layers panel (it looks like a half-black, half-white circle).
- Select “Solid Color” from the dropdown menu.
Choose Red as the Color
- In the “Color Picker” window, choose a shade of red that you want for your filter. You can adjust the hue, saturation, and brightness until you’re satisfied.
- Click “OK” when you’re done.
Blend Mode (Optional)
- Change the blend mode of the red solid color layer to “Overlay” or “Soft Light” to blend it with the original photo.
Adjust Opacity (Optional)
- If the red filter is too intense, you can lower the opacity of the adjustment layer to reduce its effect.
Fine-tune with Layer Masks (Optional)
- If you want to apply the red filter selectively (e.g., to specific areas of the photo), you can use a layer mask. Paint with black on the mask to reveal the original image in those areas.
Save Your Edited Photo
- Once you’re satisfied with the result, go to “File” > “Save As” to save your edited photo.
Remember, this process can vary slightly depending on the software you’re using, but the general concept remains the same. If you’re using a mobile app or a different desktop photo editing program, they will have similar features to apply a color filter.