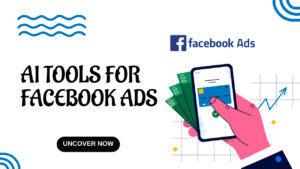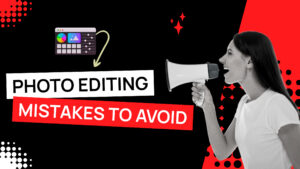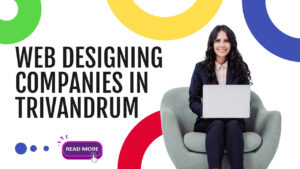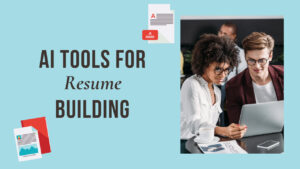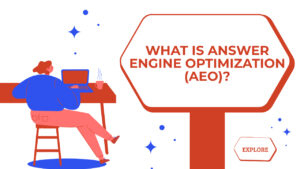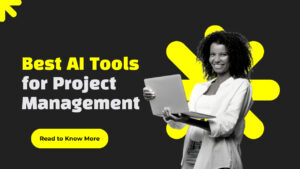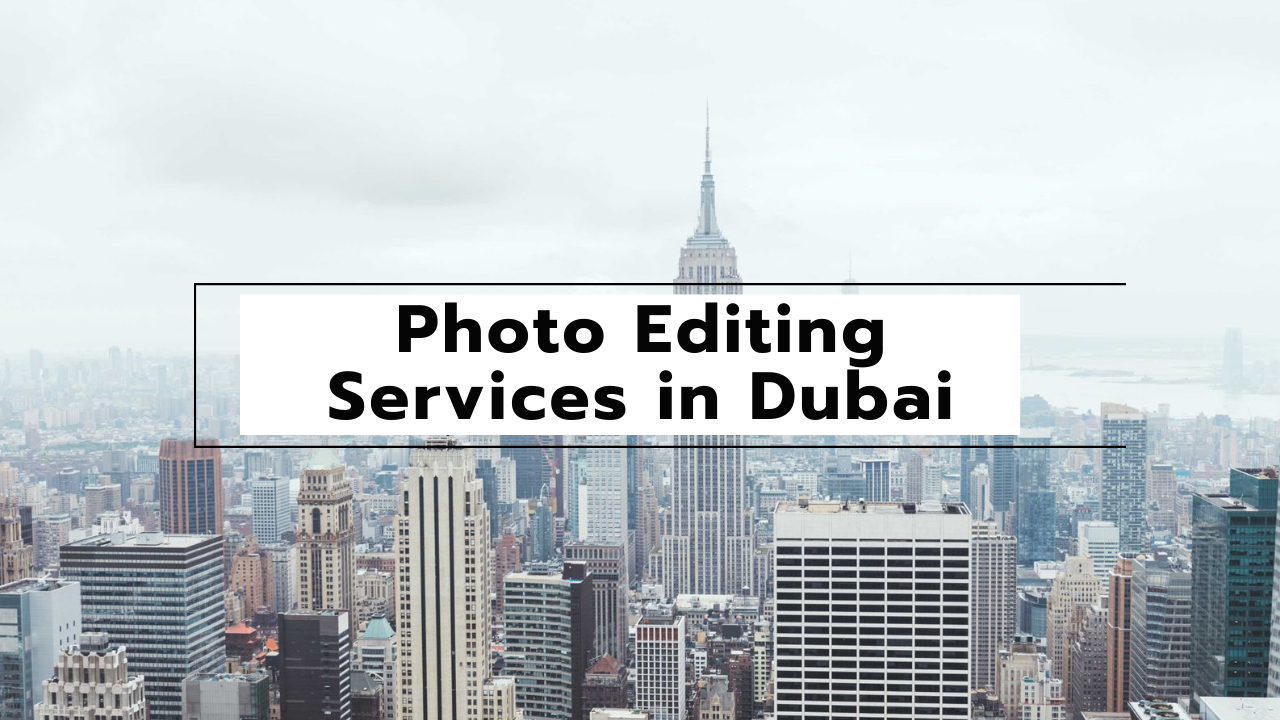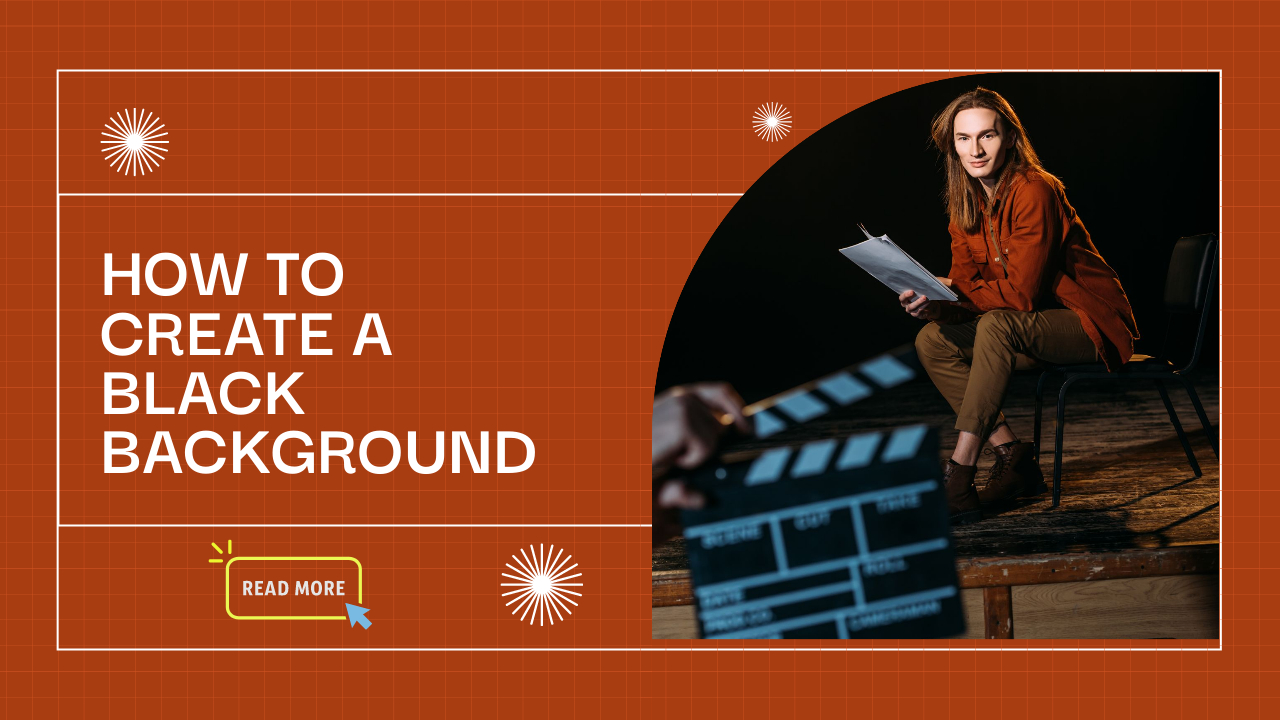How to Remove a Specific Color in Photoshop
Removing a specific color from an image is a common way to replace it with another solid color or an abstract design. This way we can creatively redesign our photos and increase their appeal. Learning to remove a specific color in Photoshop will allow you to add dramatic effects to your photos.
How to Remove a Specific Color in Photoshop Using Multiple Methods
Color reduction techniques are used in photography for creative and correctional purposes. In Photoshop, the basic steps of this technique are to select a color in an image, remove it with one of the features mentioned below, and then replace the tone with another color. These methods are also useful for getting rid of the blue screen. A green screen is often used in photography to later replace it with a great background layer or a picture of any place you can’t go.
You can open the image in Photoshop and replace the solid-colored background with whatever background layer you want. Here are a few quick and effective methods that can be used for removing a particular color in Photoshop.
Remove a Color In Photoshop Using the Magic Wand Tool
Among the many tools to choose from that are part of the best photography software, there are a few that work wonders. The Magic Wand tool and the Select Color Range tool are powerful tools for you as an editor because they perform the same pixel selection based on color swatches in Photoshop. No matter which color you click, the Magic Wand selects a similar color in Photoshop, making it the best tool for removing a single color. Select an image and open it in Photoshop. Select the Magic Wand Tool, which comes with the Quick Selection Tool. You can access it by right-clicking on the Quick Selection tool. You can also press the W hotkey to activate it. You can also use the Color Range Selection tool. Unlike the Magic Wand tool, the Select Color Range tool uses the Eyedropper tool to select color swatches from your image.
Set the Tolerance
Depending upon the lighting in your image, even the color in Photoshop may have a lot of hues in the image. To include hue variations in your selection, go to the Magic Wand settings bar on top, and set the Tolerance between a color range of 10-35.
You can then check whether this tolerance level is making a comprehensive selection in your image. If you aren’t satisfied, increase or decrease the Tolerance.
Make a Selection
Click the color in Photoshop that you want to remove. Based on the uniformity of the color gamut, the magic wand will select all areas of your image with the same color in Photoshop.
Adjust the Selection
The magic wand tool can leave areas to be selected, or it can magnify the selection. If you want to refine your selection by adding or subtracting, you can do that easily. Press Shift while clicking other areas to add or ALT/OPT key while clicking to subtract this area from the selection. There are icons for adding or subtracting from the selection in the Magic Wand tool setting bar, which you can alternatively use.
Inverse Selection
Once you are satisfied with the selection, it’s time to inverse it. On a PC, press SHIFT + CTRL + + I to invert the selection, or press CMD + SHIFT + I if you are a Mac user.
Remove Color Permanently
Depending on your choice, you can choose to remove the selected color permanently or non-destructively. To remove color permanently, it is not necessary to invert the selection. Just press the delete key on your keyboard to delete the color. Keep in mind that further adjustment is not possible if you remove the color this way.
Remove Color Non Destructively With A Layer Mask
Instead of deleting an image layer, add your inverse selection to an image layer mask. Masking is definitely one of Photoshop’s main tools. Using it will ensure non-destructive color removal where you can easily remove the new layer mask if you ever want to go back to the original version.
Once you’ve inverted the selection, click the Create New Mask icon at the bottom of the Layers panel. You will see that the selected color is now deleted. The advantage of using the new layer mask is that you can adjust or refine your selection later whenever you want.
Remove a Color Using Magic Eraser Tool
This eraser can be found. Magic Eraser erases a specific range of colors from an image. It is recommended for use on images with a defined color area. After opening the image in Photoshop, select the Magic Eraser tool from the toolbar.
Set its tolerance level to 30 from the tool settings at the top. In the right panel, select the color you want to remove. Now click on the image wherever the color is present. This is a quick method to remove the unwanted color range in your image.
Remove a Color Using Replace Color Option
How about removing the lush green color in an architectural or landscape shot and replacing it with white for a snow effect? You can do it easily by using this method to remove the green color and then replace it with white. The feature that lets us do this is named Replace Color.
Select the Replace Color Option
Start by opening your image in Adobe Photoshop CC. Make a duplicate of your image by selecting Image > Duplicate. Choose the duplicate image tab to work on color removal.
Select the new layer from the Layers panel. Go up to the Image menu on top and hover the cursor on the Adjustments option. From the submenu, select Replace Color.
Choose the Settings in Replace Mask Settings
When the Select color dialogue box opens, you need to choose the color to be replaced, the result color, and other settings. Firstly, set the fuzziness slider between 20-30. This determines the tolerance of varying hues that need to be selected. Set the color you want instead of the current color range.
In this particular image, we need to get rid of green and replace it with white, so the result color is chosen as white.
Select the Color With the Eyedropper
Now with the Eyedropper tool select the color of the image you need to erase. Choose an eyeliner with a plus sign to add to the selection or a pen with a minus sign to deselect any areas that don’t need to be selected. You can also press CTRL/CMD+Z to undo an accidental selection.
Make Further Adjustments
Once you have selected the proper settings and hues, click on OK. As you can see in the image preview above, all the green is now gone and replaced with white which gives an effect of naturally fallen snow in our image.
Conclusion
We hope that the different methods we have explained above will help you to make color removal in Photoshop very easy with just a few clicks. Experiment with any of these methods and you will agree that they are very simple. Stay tuned for other Photoshop tutorials that will help you become a retouching pro.
Explore the best video color correction apps for Android and iPhone.