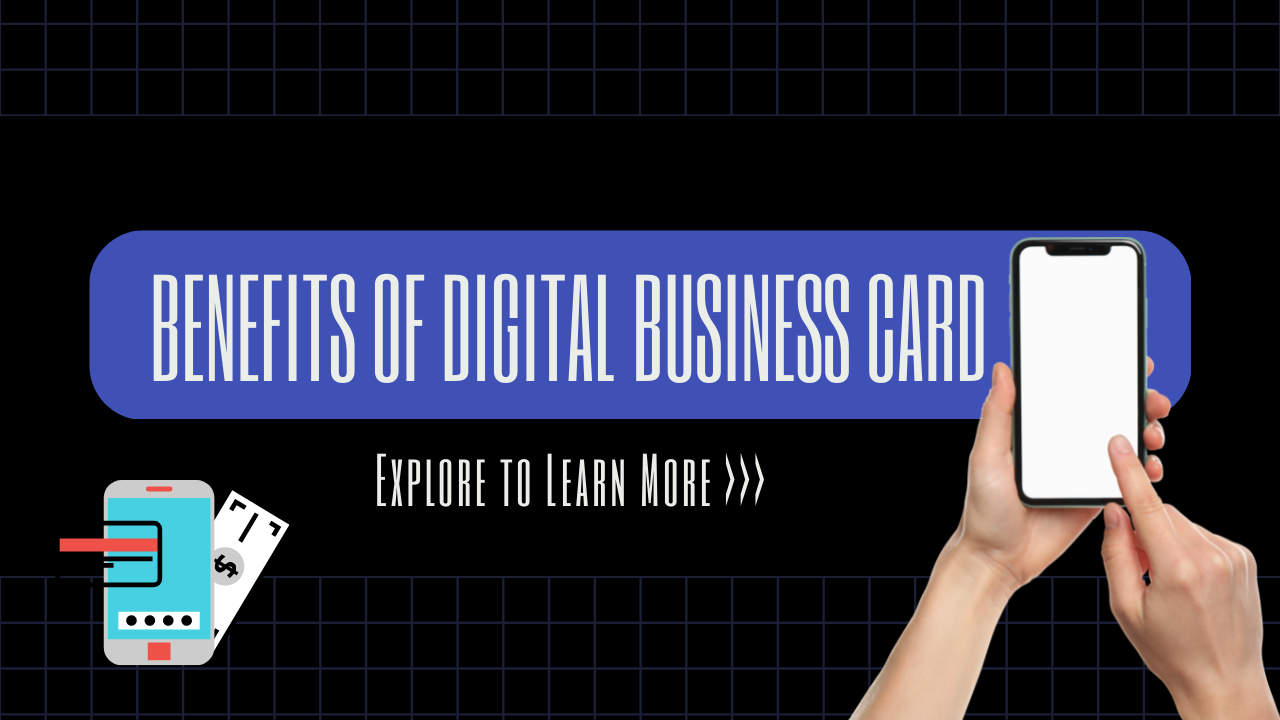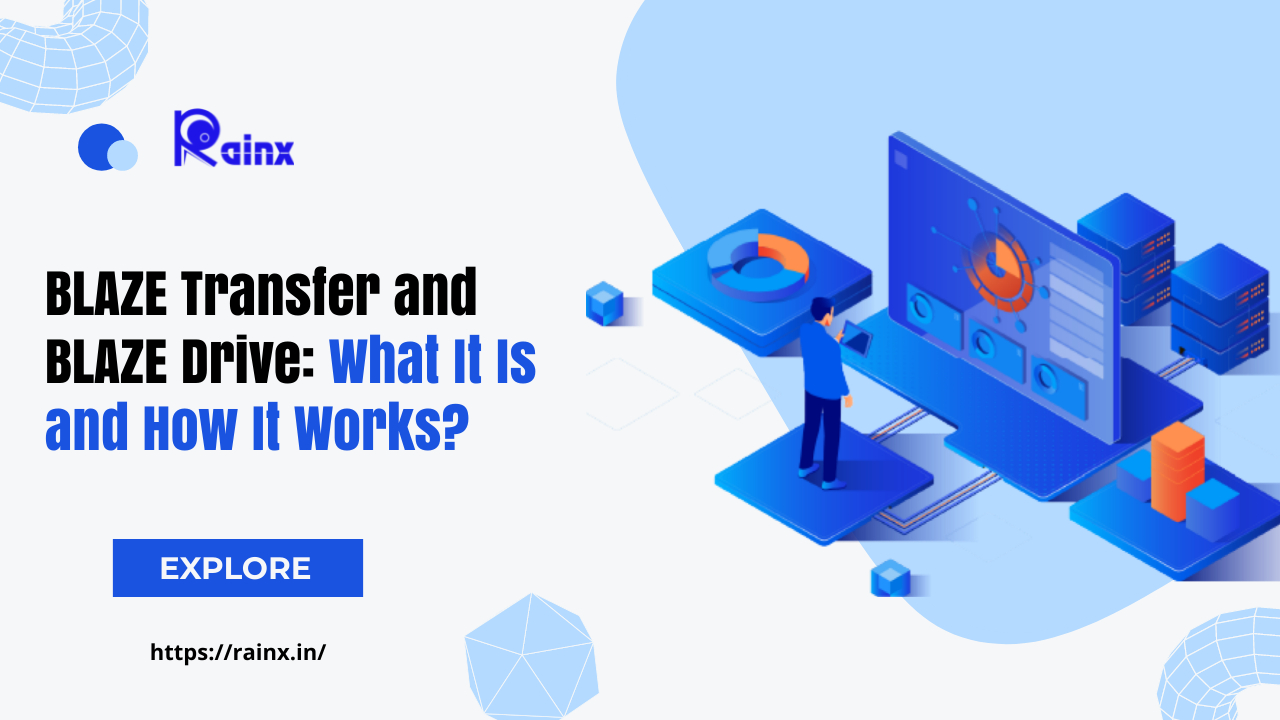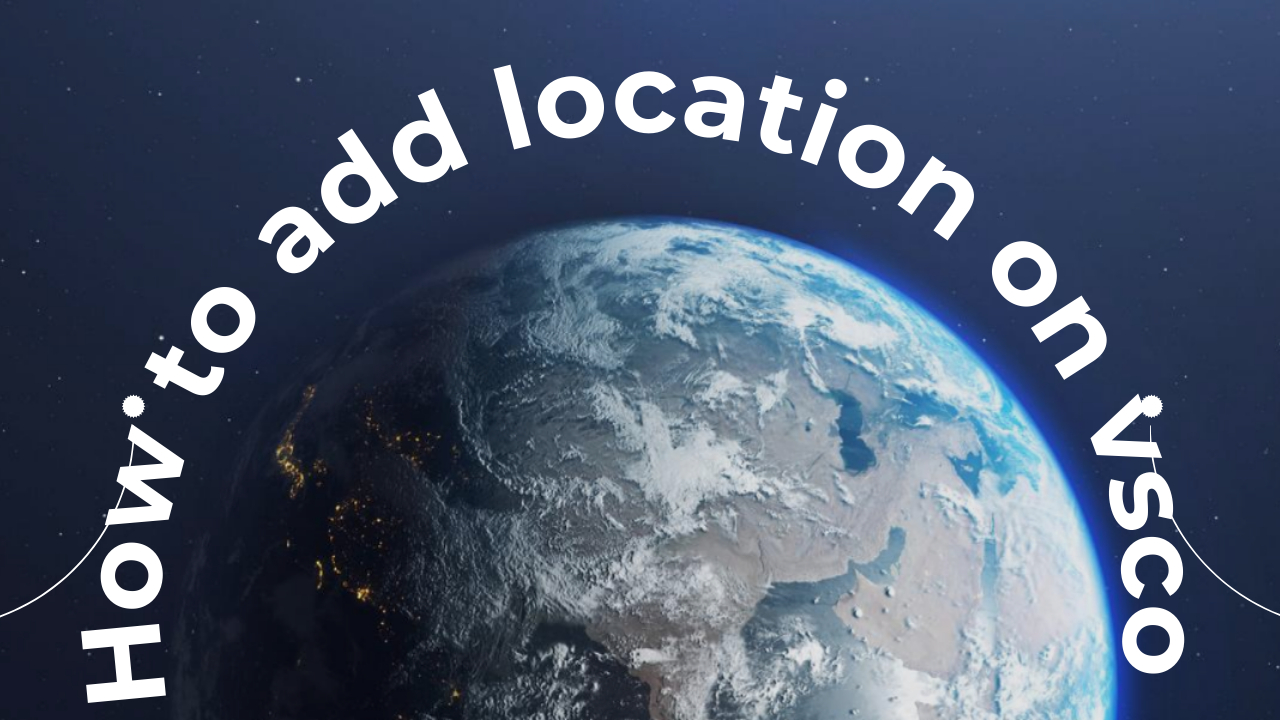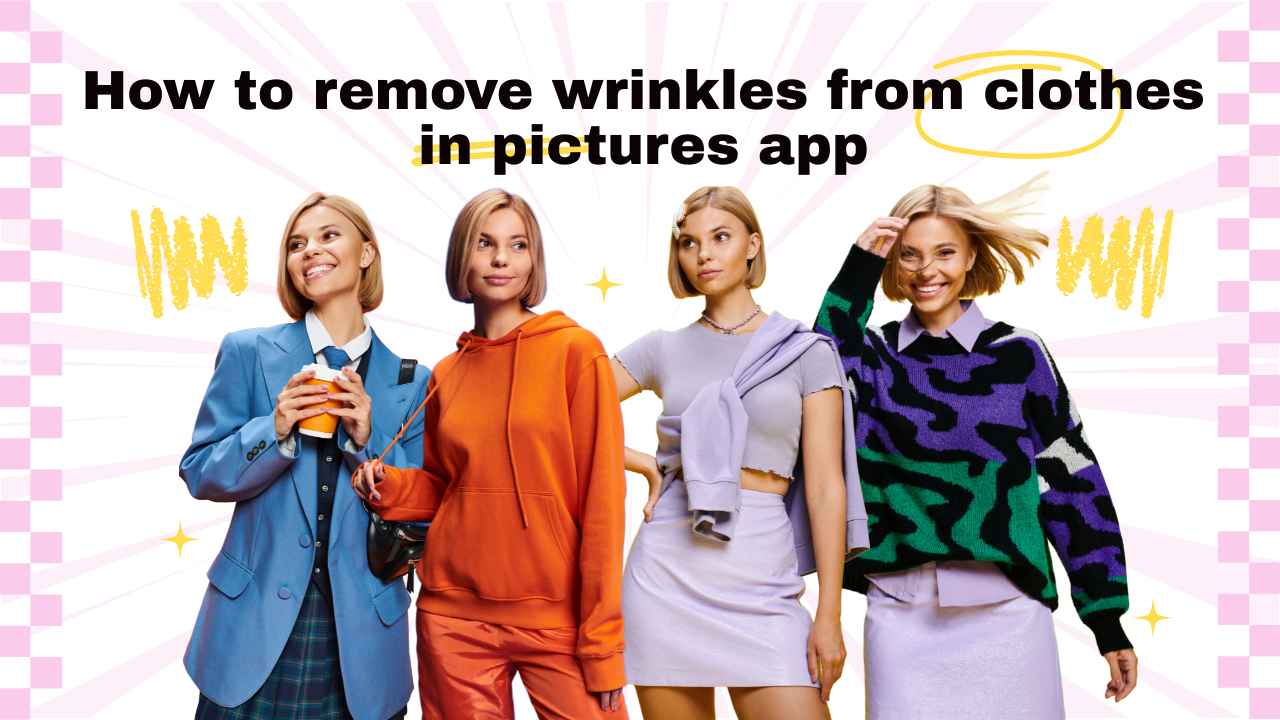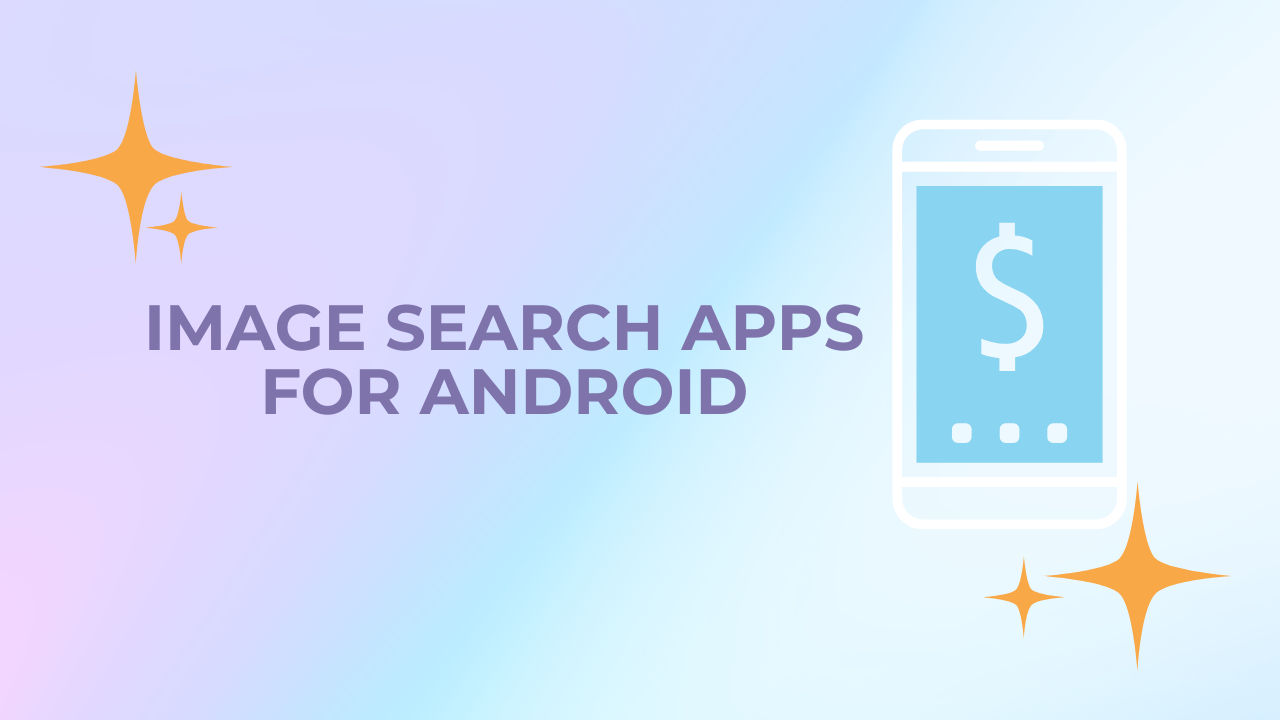Lightroom Export Settings for Instagram – How to Make Your Photos Look Amazing on Instagram
Insta-gramming has become an integral part of our lives. We use it to share our daily life with friends and family. It’s also a great way to showcase your photography skills.
Importing Images into Lightroom
If you’re using Lightroom to edit your images, then there’s no need to export them to another app before uploading them to Instagram. You can import your images directly into Instagram.
Setting up your export settings
To set up your export settings, go to File > Export. Then select the format you’d like to use (e.g., JPEG) and choose an appropriate resolution (e.g., 640 x 480). Next, click on the Advanced tab and adjust the following settings: • Save as type: Choose “Instagram” • Format: Select “Square” • Size: Set the width and height to 320 pixels
Exporting images to Instagram
Now that you’ve exported your image, you need to upload it to Instagram. Go to the top right corner of your screen and tap on the three dots icon. From there, tap on “Upload.” You should see your photo appear on the bottom left side of your screen. Tap on it and then tap on “Add Photo.”
Using filters to enhance your photos
Once you’re done uploading your photo, you can start editing it by tapping on the pencil icon at the top right-hand corner of your screen. This will bring up the editing tools. To add a filter, tap on the “+” sign next to the word “Filter” at the top of the screen. Then, scroll down until you find the filter you’d like to use. Tap on it and it will automatically apply to your photo.
Adding text to your photos
If you want to add text to your photo, tap on the pencil icon again and tap on the “+” symbol next to the word “Text.” You can now type any text you’d like to appear on your photo.
Note: If you want to make some adjustments to the photo just let me know. I can do it for you at a very low cost. You can hire me to edit your photo
latest post
- Benefits of Digital Business Cards
 What is a digital business card? Discover the benefits of digital business cards and how to create digital business cards suitable to your professional image and networking efforts.
What is a digital business card? Discover the benefits of digital business cards and how to create digital business cards suitable to your professional image and networking efforts. - Best web design companies in Trivandrum
 Rainx LLP, Oregon Technologies, Redwet Solutions, and Globify Digital Solutions are among the best web designing company in Trivandrum, specializing in website development.
Rainx LLP, Oregon Technologies, Redwet Solutions, and Globify Digital Solutions are among the best web designing company in Trivandrum, specializing in website development. - Create a Digital Business Card
 Craft a digital business card that showcases your unique brand and personality. It’s simple to share and easy to update whenever needed. Plus, you’ll benefit from a free domain, hosting, and effortless social media integration. Ideal for professionals in any field!
Craft a digital business card that showcases your unique brand and personality. It’s simple to share and easy to update whenever needed. Plus, you’ll benefit from a free domain, hosting, and effortless social media integration. Ideal for professionals in any field! - DeepSeek AI
 Explore the significant differences between DeepSeek AI and ChatGPT. Experience a more efficient and cost-effective AI solution tailored to your needs.
Explore the significant differences between DeepSeek AI and ChatGPT. Experience a more efficient and cost-effective AI solution tailored to your needs. - AI tools for resume building
 Explore the best AI tools for resume writing freely to create your professional resume to stand out in an interview.
Explore the best AI tools for resume writing freely to create your professional resume to stand out in an interview.